Hur man spelar MP3 eller Ljud utan att lägga till i iTunes-biblioteket på Mac

Vill du spela en mp3-, m4a- eller ljudfil på en Mac, men du vill inte lägga till den MP3- eller ljudfilen i ditt iTunes-bibliotek?
Det finns några olika sätt att uppnå denna uppgift. Med ett tillvägagångssätt kan du spela en ljudfil i en iTunes-spellista utan att kopiera den till iTunes-musikbiblioteket, och det fungerar i iTunes för både Mac och Windows. Med två andra tillvägagångssätt kan du spela ljudfiler och mp3-filer på en Mac utan använda iTunes alls, istället använda antingen Quick Time eller Quick Look, och lägger aldrig till dessa ljudfiler i iTunes eller någon spellista.
Dessa tricks kan vara användbara för enstaka ljudfiler som du bara vill lyssna på men inte vill lagra permanent på datorn. Kanske är det ett delat röstmemo från en iPhone, det är kanske en podcast du inte vill lagra eller lyssna på igen, det kanske är en delad röstmeddelande från en iPhone, eller kanske det är en ljudfil du behöver höra men vill inte ha att spara. Det finns många praktiska tillämpningar för detta, så säkert du kan tänka dig.
I exemplen nedan lyssnar vi på en podcast mp3-fil utan att lägga till själva filen till iTunes, den första metoden använder iTunes, det andra alternativet använder QuickTime och det tredje alternativet använder Quick Look.
Hur man spelar upp ljudfiler i iTunes utan att lägga till i iTunes-biblioteket
Du kan skapa en spellista för ljudfiler utan att lägga till dessa ljudfiler i själva iTunes-biblioteket. Detta görs genom att hålla ner en nyckel medan du lägger till ljudfiler i iTunes-appen. Så här fungerar det:
- Starta iTunes på Mac eller Windows-datorn
- Från filsystemet på din Mac (eller PC), leta reda på den ljudfil du vill spela i iTunes men lägg inte till i biblioteket
- Håll ner OPTION / ALT-tangenten och dra och släpp ljudfilen i iTunes. Detta lägger till ljudfilen i iTunes-spellistan men kopierar inte iTunes-filen till iTunes-mediebiblioteket
I exemplet skärmdump nedan fanns fyra podcastfiler till iTunes i den allmänna spellistan, men utan att lägga till dessa podcastfiler i iTunes-ljudbiblioteket.

Detta tillvägagångssätt lägger till ljudfilen i iTunes-biblioteket, men kopierar inte ljudfilerna till iTunes medias bibliotek på datorn, i huvudsak med hjälp av ett alias eller en mjuk länk från iTunes till filens ursprungliga plats på datorn.
Du kan senare ta bort ljudfilen från iTunes-spellistan när som helst om du vill.
Det kan vara bra att du kan använda en liknande metod för att kopiera musik och ljudfiler direkt till en iPhone, iPad eller iPod utan att lägga till ljudet till iTunes, som diskuteras här.
Men vad händer om du vill spela en ljudfil utan att ens lägga till den i iTunes-spellistan eller biblioteket? Vad händer om du bara vill lyssna på en ljudfil utan iTunes alls, kanske för att höra en podcast en gång, lyssna på ett iPhone-inspelat röstmeddelande eller höra en gemensam ljudfil bara en gång? De följande alternativen kan vara användbara för det scenariot.
Hur man spelar upp ljudfiler på Mac utan iTunes genom att använda QuickTime
QuickTime erbjuder också ett enkelt sätt att spela nästan vilken ljudfil som helst på en Mac utan att behöva använda iTunes alls och därigenom förhindra att ljudfilen läggs till antingen i iTunes-biblioteket eller i iTunes-spellistan. Det här är perfekt för ett enstaka lyssnande, och om du vill undvika iTunes i allmänhet, oavsett orsak.
- Öppna QuickTime på Mac (finns i mappen / Program)
- Dra och släpp ljudfilen i QuickTime Dock-ikonen eller i QuickTime-appen direkt för att öppna den ljudfilen och spela den direkt i QuickTime

En fördel med att använda Quick Time är att du kan bakgrunda appen medan ljudfilen spelas och fortsätt att utföra andra funktioner på Mac, som hur iTunes spelar i bakgrunden.
Hur man spelar upp ljudfiler med snabb titt på Mac
Du spelar också ljudfiler direkt i Macarens Finder genom att använda Quick Look:
- Från Finder av Mac, leta reda på den ljudfil du vill spela
- Välj den ljudfil du vill spela, tryck sedan på RACE-knappen på Mac
- Ljudfilen spelas upp automatiskt och fortsätter att spelas så länge som förhandsgranskningsfönstret Quick Look är öppet och i fokus

Nackdelen med Quick Look är att Quick Look slutar spela ljudfiler när Quick Look-fönstret inte längre är i fokus, eller om en annan fil har valts i Finder.
Självklart finns det andra appar där ute som kan spela ljudfiler och mediefiler på Mac utan att behöva iTunes, men för våra ändamål stämmer vi till standardprogrammen som är bundna i Mac OS, så att du inte behöver ladda ner några ytterligare appar eller verktyg. Ett annat alternativ som inte direkt nämns här är verktyget avplay, avplay låter dig spela mp3-filer på kommandoraden eller spela nästan alla andra ljudfiler på kommandoraden på Mac. Kommandoradsinriktningen är säkerligen giltig och fungerar bra, men det är lite mer avancerad.
Känner du till några andra knep som låter dig spela en ljudfil, mp3, m4a, etc, utan att lägga till den ursprungliga filen i iTunes? Dela dem med oss i kommentarerna nedan!



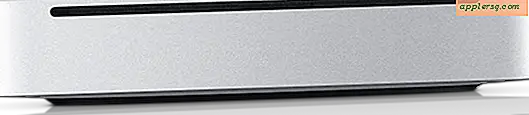


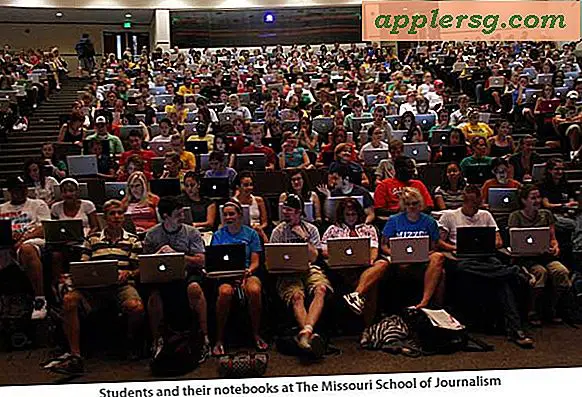
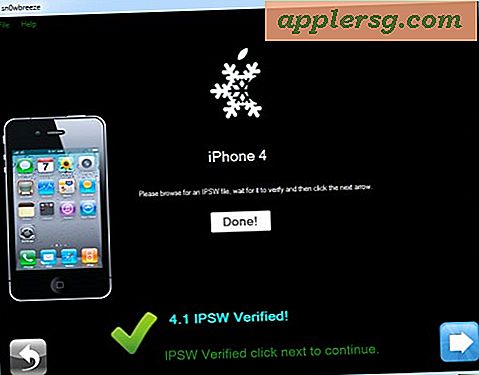

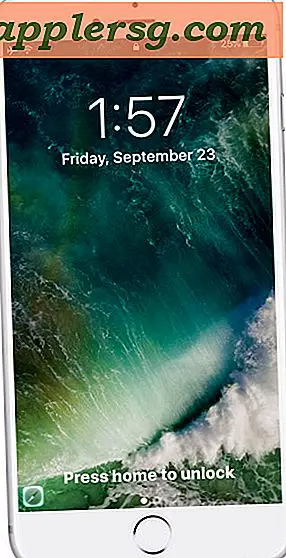

![Titta på hela videon av Tim Cooks intervju på D11: Alla saker Digital [Video]](http://applersg.com/img/news/118/watch-full-video-tim-cook-s-interview-d11.jpg)
