Så här spelar du in iPad / iPhone-skärmen som video med reflektor
Spela in och fånga skärmen på en iPad, iPhone eller iPod touch när den används är oändligt till hjälp för utbildning, undervisning, instruktionsguider och vad vi gör här på OSXDaily. Om du någonsin undrat hur du spelar in skärmen på en iOS-enhet hittar du en mängd olika alternativ där ute, men en av de bästa lösningarna är en app som heter Reflector.

Crossplattform kompatibel, Reflector gör att IOS-skärmar kan speglas direkt på en datorskärm via AirPlay, plus den laddas med enkla skärminspelningsförmågor med ett videoexportalternativ och möjliggör vissa alternativa användningsområden som live-flöden över webben och jämn ljudsändning om video inte behövs. För den här artikeln fokuserar vi dock på Reflectors skärminspelningsförmåga, vilket är extremt lätt att använda.
Fånga videor från en iPhone / iPad-skärm med reflektor
Innan du börjar, se till att Mac / PC och iOS-enheten som ska spelas in är anslutna till samma Wi-Fi-nätverk, grundkravet för AirPlay-videospegling till jobbet.
- Grab Reflector (gratis 10 minuters test tillgänglig, $ 13 att köpa) och starta appen på Mac eller PC
- Från iPad, iPhone eller iPod aktiverar du AirPlay, vilket är något annorlunda i nya versioner än gamla versioner av iOS:
- iOS 6: Dubbelklicka på Hem-knappen och navigera över till alternativet AirPlay, välj "Reflection" och vänd "Mirroring" till ON och tryck sedan på Done
- iOS 7: Dra upp från botten av skärmen för att kalla Control Center, välj AirPlay> Reflection
- Skärmens iOS-enhet ska nu dyka upp på Mac eller Windows-skärmen, när det händer återvända till datorn och dra ner menyn "Enhet" i Reflector-appen
- Välj "Starta inspelning" för att börja spela in en video på iPad / iPhone-skärmen (eller tryck på Kommando + R för att växla inspelning)
- När du är klar väljer du "Stopp inspelning" från Enhetsmenyn (eller tryck Kommando + R)


Skärminspelningarna är högkvalitativa, med samma upplösning och kvalitet som själva displayen. Du hittar videofilstypen sparad som en .mov, vilket är bekvämt eftersom du snabbt kan starta den till QuickTime Player för att trimma ner videon, exportera den som en ny filtyp eller köra den genom olika gratis video konvertering appar som Miro, Handbrake eller QuickTime för att konvertera det till ett nytt format.
Om du undrar vilken videoutgång som ser ut, här är en samplingsvideo av Reflector som registrerar skärmen på en iPhone 5. Du kan välja att visa enhetsramen eller inte, den här videon demonstrerar detta med en svart iPhone som hemskärmsramen :
Upplösningen är större än vad som visas i den lilla inbäddade YouTube-videon, och du kan använda QuickTime eller tredjepartsverktyg för att komprimera eller justera den resulterande filmupplösningen vid behov.
Med hur användbara skärminspelningar är det lite nyfiken OS X QuickTime-appen kan inte fånga en iPhone eller iPad-skärm direkt, men den kan enkelt spela in skärmen på Mac-datorer.
För dem som söker en helt gratis lösning kan du köra spegling via Xcode iOS Simulator och spela in skärmen med den tidigare nämnda QuickTime-möjligheten, men för att installera en 4 GB-app som är avsedd för utvecklare att bara spegla en skärm för enheter på din Mac verkar lite overkill plus Xcode är inte ett alternativ för Windows PC. Således är den bästa lösningen Reflector, som har en ledig tidtabell och är överkomlig nog på $ 13 om du bestämmer dig för att du vill använda den ofta.




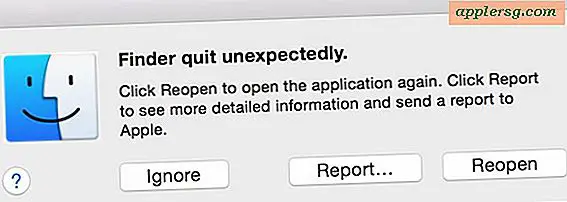




![Titta på Nightline's "Inside Apples kinesiska Foxconn-fabriker" [Video]](http://applersg.com/img/news/647/watch-nightline-s-inside-apple-s-chinese-foxconn-factories.jpg)


