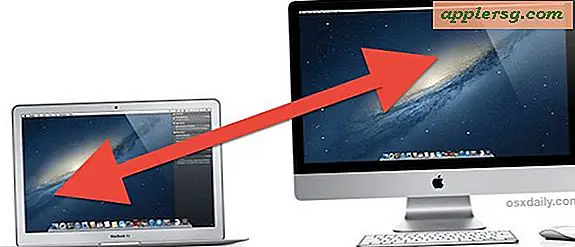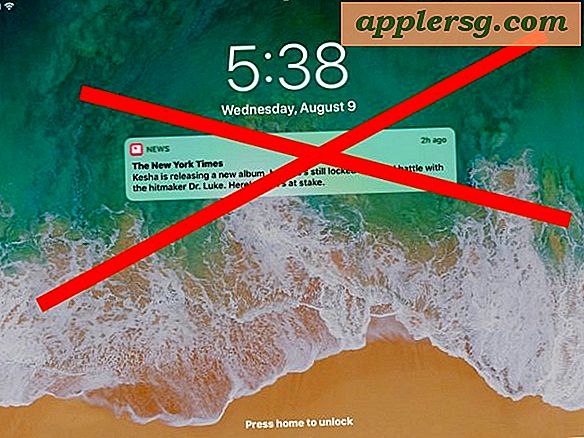Lösning av sökproblem i OS X 10.10.3 Yosemite
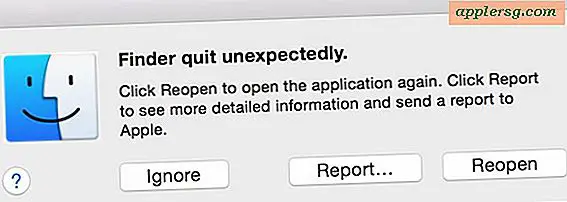
Vissa användare som har uppdaterat till OS X Yosemite 10.10.5, 10.10.4 eller 10.10.3 har upptäckt att Finder misstänker vildt, ibland blir väldigt långsam och inte svarar, kraschar eller använder en oerhört hög CPU. Med tanke på att Finder är en kritisk del av Mac och nästan alla OS X-användare är beroende av det för filsystemnavigering, kan Finder-problem vara ganska frustrerande, men lyckligtvis är problemen som ses med Finder i OS X Yosemite vanligtvis mycket lätta att lösa.
För det mesta är det tillräckligt att lösa Finder-problem i OS X Yosemite efter OS X 10.10.3-uppdateringen eller senare. Vi kommer att täcka två sätt att uppnå detta, en som använder Finder själv (förutsatt att du kan använda den och processen inte fastnar i en icke-svarande cykel) och hur du löser problemet med Terminal om du inte kan komma åt Finder i OS X alls.
Tänk på att ditching av Finder-plistfilen kommer att göra att Finder-inställningarna går förlorade, så du måste aktivera om saker som filtilläggsvisibilitet, anpassad ikonavstånd och textstorlek och andra ändringar du gjort i Finder-inställningarna.

Börja alltid och slutföra en säkerhetskopiering av din Mac med Time Machine innan du ändrar någon komponent i OS X, till och med bara en enkel regenererbar plistfil.
Fix Finder Problem med Trashing Finder Preferences i OS X
Om Finder fungerar tillräckligt så att du kan använda den, kan du snabbt flytta eller skräp Finder-plistfilen:
- Från Finder, klicka på Command + Shift + G och gå till följande sökväg:
- Leta reda på filen "com.apple.finder.plist" och flytta den till papperskorgen, eller flytta den till skrivbordet om du vill vara extra försiktig
- Stäng mappen Användarinställningar och gå till Apple-menyn och välj "Starta om" för att starta om Mac
~/Library/Preferences/

Ja, du borde starta om hela Mac, om du bara vill starta om Finder-processen tycks det inte göra hjälp.
OS X startas om som vanligt och Finder-preferensfilen regenereras automatiskt. Kom ihåg att justera eventuella anpassningar som du ställt in på inställningar igen eftersom de kommer att gå vilse.
Kan inte komma åt sökaren? Fix det från Terminal i OS X
Om Finder är helt oförsvarlig, otillgänglig eller frustrerande att använda, kan man också göra jobbet till kommandoraden i OS X. Starta Terminal app från Spotlight eller / Applications / Utilities /, och använd följande kommando exakt:
mv ~/Library/Preferences/com.apple.finder.plist ~/Desktop/
Hit tillbaka för att utföra kommandot. Allt detta gör att du flyttar Finder-plistfilen till användarens skrivbord, du kan använda kommandot rm om du vill istället, vi klibbar med mv eftersom det är säkrare för allmänna användare.
Återigen vill du starta om Mac-datorn för att ändringarna ska träda i kraft. Apple-menyn> Starta om eller starta om från kommandoraden i OS X med följande:
sudo shutdown -r now "Restarting Now"
När Mac-datorn har slutförts omstart, kommer du att vilja ställa in några Finder-anpassningar igen. Finder ska fungera som vanligt vid den här tiden, så du kan skräp filen com.apple.finder.plist som sitter på skrivbordet om du inte har gjort det ännu.

Kanske tillfälligt sammanfaller Finder-processproblemet ibland med WindowServer-processproblem, vilket vanligtvis representerar att båda processerna tar upp mer CPU och minne än de borde vara. Du kan normalt felsöka båda samtidigt, men de kräver olika åtgärder för att lösa.
Om du har upplevt några problem med Finder i OS X, låt oss veta i kommentarerna om ovanstående tricks fungerade för att lösa det för dig och din Mac.