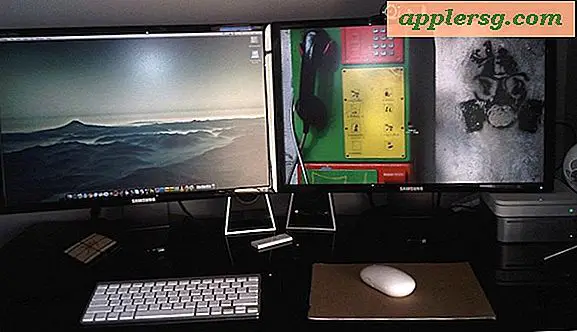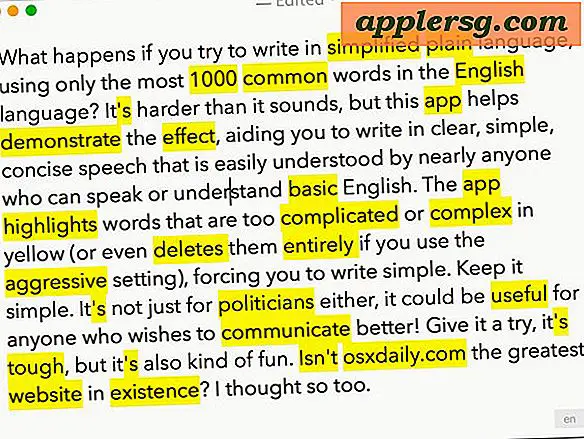Starta och använd alla Mac OS X-appar när du startade från OS X Lion Recovery HD Drive

Oavsett om du gjorde en Lion Recovery Drive med Apples Lion Recovery Disk Assistant Tool och du startar från det eller om du bara litar på Recovery HD-partitionen, fungerar den här tekniken.
1) Starta från en Recovery Disk och Launch Terminal
Första saker först, oavsett vilken boot-enhet du använder, måste du öppna terminalen.
- Starta från Recovery HD eller den externa återställningsenheten genom att hålla kvar Alternativ vid start och välja disken, starten är klar när du ser fönstret "Mac OS X Utilities"
- Klicka på "Utilities" menyn och dra ner till "Terminal"
Du kommer att konfronteras med kommandoraden, där du kan starta andra appar. Nu är det också där det spelar roll om du startar från den inre Recovery HD-partitionen eller en extern Lion Recovery Drive-enhet som du skapat med Apples assistentverktyg.
2) Starta program från Macintosh HD medan du startade från en extern återställningsskiva
Så länge den inbyggda enheten fortfarande fungerar och Macintosh HD är monterad, kan du fortfarande få tillgång till ditt fulla appbibliotek medan det startas från en extern återställningsskiva. Allt du behöver göra är att använda den korrekta hela vägen till den monterade volymen, standard är Macintosh HD men du kan hitta vad det är med det här kommandot:
ls /Volumes/
Vi fortsätter att anta att "Macintosh HD" är ditt hårddisknamn för detta genomgång. Nu här är den intressanta delen, vanligtvis kan du starta applikationer från Terminal med kommandot "Open", men Lion Recovery-enheterna har en avskalad uppsättning kommandon som är tillgängliga för dem, så det fungerar inte. Vad ska man göra? Peka på hela sökvägen för appen själv, inuti .app-behållaren. Jag hittade det viktiga lilla tuppet på MacFixIt (skärmdumpskälla också), så det format vi vill använda för att starta appar från den externa startdisken är:
/Volumes/Macintosh\ HD/Applications/APPNAME.app/Contents/MacOS/APPNAME
Till exempel kan vi starta Network Utility med: /Volumes/Macintosh\ HD/Applications/Utilities/Network\ Utility.app/Contents/MacOS/Network\ Utility
Var noga med att flytta några mellanslag i sökvägen med backslash \ för korrekt utförande. Du kan också ställa in appar som ska köras i bakgrunden så att du kan fortsätta använda terminalen genom att avsluta kommandosträngen med en ampersand:
/Volumes/Macintosh\ HD/Applications/Twitter.app/Contents/MacOS/Twitter &
Med den här metoden kan du faktiskt köra samtidiga instanser av appar utan att använda den traditionella kommandot "open-n".
3) Starta program medan startas från Internal Recovery HD-partition
Om du startar från den interna Recovery HD-partitionen snarare än en extern återställningsenhet är kommandotyntaxen kortare och därmed lite enklare eftersom du inte behöver ange vilken volym du vill starta appen från.
Den här gången att starta Twitter, skulle det vara: /Applications/Utilities/Twitter.app/Contents/MacOS/Twitter &
Och nätverksverktyget skulle vara: /Applications/Utilities/Network\ Utility.app/Contents/MacOS/Network\ Utility
Eftersom du inte behöver ange en volym kan du peka runt i din / Program / katalog, var noga med att peka på sökvägen bortom .app och till innehållet, följ den här generella syntaxen:
/Applications/AppName.app/Contents/MacOS/AppName
Vissa appar är minimalt användbara i en sådan situation, men andra är utan tvekan användbar. Till exempel kan starta Keychain Access vara ett enkelt sätt att återställa specifika lösenord för app eller webbplats, även om du fortfarande behöver administratörslösenordet för att låsa upp nyckelring.
Men du hittar en användning, det här är en bra felsökningsteknik eftersom det tillåter dig att gräva ut från det begränsade urvalet av appar som är tillgängliga för dig när du startar från Recovery HD eller en installationsinstallation för OS X Lion.