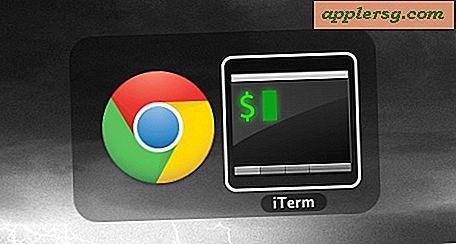Så här ställer du in och använder genvägssekvensen på iPhone och iPad
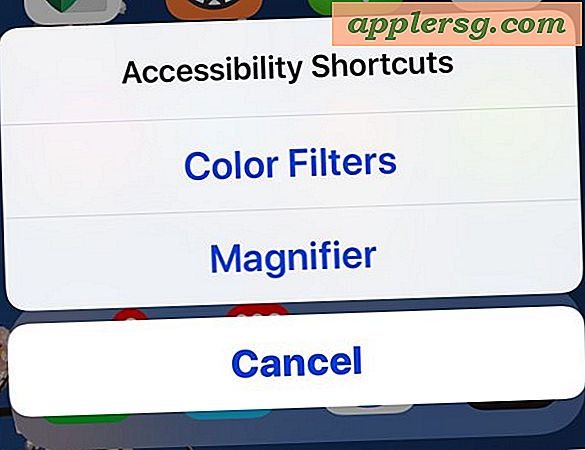
Tillgänglighetsgenväggen i iOS gör det möjligt för användare att snabbt aktivera och använda olika tillgänglighetsfunktioner på en iPhone eller iPad, vilket ger nära direkt åtkomst från nästan var som helst till funktioner som AssistiveTouch, Invert Colors, Färgfilter, Förstoringsglaset, Reducera vitpunkt, Smart invert, VoiceOver och Zoom.
Till exempel är en stor användning för tillgänglighetsgenväg för att snabbt komma åt förstoringsfunktionen i iOS, eller för att växla till Smart Invert på, eller för att tillfälligt vrida skärmens gråskala eller zooma skärmen för att läsa lite text eller element som är för litet till särskilja utan den extra zoomnivån.
Det finns nio möjliga tillgänglighetsgenvägsalternativ att välja mellan i de senaste iOS-utgåvorna, vi visar dig hur du ställer in genvägssökvägen för att anpassa den till eget bruk, och vi kommer givetvis att visa hur du använder genvägssekvensen på en iPhone och iPad också.
Så här ställer du in genvägssökvägen i iOS
Tillgänglighetsgenväggen kan anpassas för att initiera en enda tillgänglighetsfunktion eller ta fram en meny med flera tillgänglighetsalternativ. Så här kan du ställa in och anpassa denna funktion på en iPhone eller iPad:
- Öppna appen "Inställningar" i iOS
- Gå till "Allmänt" och sedan till "Tillgänglighet"
- Längst ned i Tillgänglighet sektionen, tryck på "Tillgänglighet genväg"
- Välj tillgänglighetsobjektet du vill aktivera när genvägen är tillgänglig:
- AssistiveTouch
- Classic Invert Colors
- Färgfilter
- Förstoringsglas
- Minska vit punkt
- Smart Invert Colors
- Byt kontroll
- Dubbning
- Zoom
- VALG: välj mer än en för att få tillgänglighetsgenväg till en kort meny med varje valt alternativ
- När nöjd avslutas av Inställningar


Fortsätt och kalla tillgänglighetsgenväg * för att bekräfta att dina ändringar fungerar som förväntat.
Observera att om du väljer flera alternativa genvägssökalternativ eller bara ett enda alternativ, är sammankopplingen av samma sak densamma.
Vad är Tillgänglighet Genväg för iPhone och iPad? Hur använder jag det?
* Åtkomst till tillgänglighetsgenväg skiljer sig per iOS-enhet, och huruvida iPhone eller iPad har en hemknapp eller ej.
För alla enheter med en hemknapp, inklusive nästan alla iPad- och iPhone-enheter, trycker du tre gånger på Hem-knappen i snabb följd för att komma åt genvägssökvägen.
För enheter utan hemknapp, som iPhone X, trippelklickar du på sidan Lås / strömknapp för att komma åt genvägen snarast istället.
Om du bara har ett enda alternativ valt som genvägssökväg, aktiverar du den här funktionen med hjälp av trippel-knappen. Om du har flera alternativa genvägssökalternativ aktiverade, kommer tre gånger att klicka på knappen att utlösa en meny:

Det kan vara bra att veta att du också kan ändra klickhastigheten på sidoknappen på iPhone X, samt ändra klickhastigheten på hemknappen på andra iOS-enheter om du upptäcker att den förvalda klickhastigheten som krävs inte fungerar bra för dig.
Tillgänglighetsgenväggen är inte det enda sättet att snabbt komma till olika tillgänglighetsfunktioner och om du hittar dig själv med hjälp av vissa med regelbundenhet men inte tillräckligt för att den ska inkluderas i Tillgänglighetsgenväg, kan du anpassa kontrollcentret för IOS för att få tillgång till dem, eller också för att få tillgång till andra användbara hjälpmedel, liksom möjligheten att öka textstorleken.
Det är värt att nämna att Mac-användare inte är utelämnade heller, där en liknande funktion existerar med snabbkommandot Snabbkommando för tillgänglighetsalternativ på Mac OS.