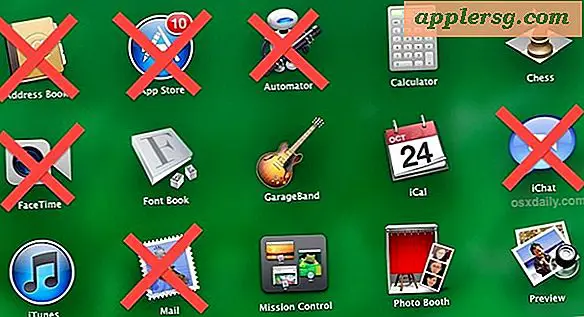Hur man kombinerar en PNG till PDF
Du kan använda Adobe Acrobat för att konvertera filer av många format till PDF-filer och du kan också skapa PDF-filer från grunden. Dessutom kan du arbeta med PDF-filer på ett antal sätt; Du kan till exempel lägga till kommentarer, signera PDF-filer digitalt och lägga till och ta bort bakgrundsfärger eller bilder.
Du kan kombinera en PNG-bildfil med en PDF-fil på ett antal sätt. Du kan infoga en kopia av PNG i PDF, infoga PNG som en sida eller slå samman PNG i PDF.
Infoga PNG som en bild
Steg 1
Öppna PDF-filen i Adobe Acrobat, klicka på "Verktyg", välj "Avancerad redigering" och välj "TouchUp Object Tool".
Steg 2
Högerklicka på PDF-filen och välj "Placera bild". Dialogrutan "Öppna" visas.
Välj "PNG" som bildfiltyp i listrutan "Typ av filer", välj den PNG-fil du vill infoga och klicka på "Öppna". Kopian av PNG sätts in i mitten av PDF-sidan.
Slå samman en PNG till en PDF
Steg 1
Öppna PDF-filen i Adobe Acrobat, klicka på "Arkiv", välj "Kombinera" och välj "Sammanfoga filer till en enda PDF." Dialogrutan "Kombinera filer" visas.
Steg 2
Klicka på knappen "Lägg till filer" och klicka på "Lägg till filer" i rullgardinsmenyn. Dialogrutan "Lägg till filer" visas.
Steg 3
Välj "PNG" i rullgardinsmenyn "Typ av filer", välj den PNG-fil du vill slå samman och klicka på "Lägg till filer."
Ange andra alternativ efter behov och klicka på "Kombinera filer." PNG slås samman med PDF-filen.
Infoga en PNG som en ny PDF-sida
Steg 1
Öppna PDF-filen i Adobe Acrobat, klicka på "Dokument", välj "Infoga sidor" och välj "Från fil" (i Windows) eller "Infoga sidor" (i Macintosh). Dialogrutan "Välj fil som ska infogas" visas.
Steg 2
Välj "PNG" i listrutan "Typ av filer", välj den PNG-fil du vill infoga och klicka på "Välj". Dialogrutan "Infoga sidor" visas.
Välj var du vill infoga PNG-filen och klicka på "OK". PNG sätts in i PDF-filen på den plats du angav.