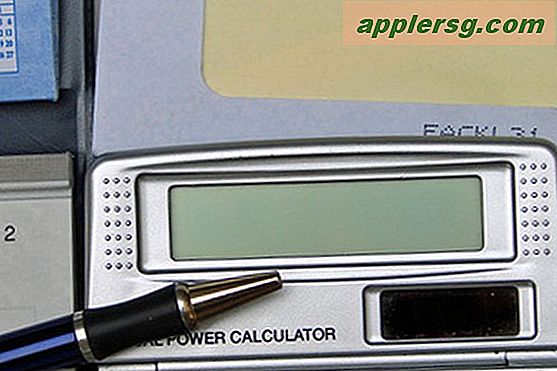Hur man skapar ett kalkylark som ska köras i QuickBooks
QuickBooks ekonomihanteringsprogramvara innehåller alternativ för att köra kalkylbladinformation från QuickBooks-gränssnittet. QuickBooks kan importera kalkylark som sparats i ett Excel-kalkylformat direkt till programmet med hjälp av guiden "Lägg till Excel-data" och visa den i lämpligt avsnitt i QuickBooks, till exempel kunder, leverantörer eller produkter. Skapa ett kalkylark och spara det i Excel-format och använd sedan överföringsguiden för att slutföra uppgiften.
Skapa och spara grundläggande kalkylark
Steg 1
Definiera information du vill inkludera i kalkylbladet. Ett kalkylblad med kundinformation kan till exempel innehålla kontaktinformation, kontonummer och kreditinformation. Ett kalkylark med produktinformation kan innehålla produktnamn, grossist- och detaljhandelsprisinformation och ombeställningsinformation.
Steg 2
Skapa kalkylbladet som vanligt.
Spara kalkylarket i ett Excel-kalkylformat. För att spara ett "icke-Microsoft" -kalkylblad som OpenOffice Calc i Excel-format, välj alternativet "Spara som" istället för "Spara". Välj "Övriga format" för att visa en lista med formatalternativ. Välj "Microsoft Excel" i listan och klicka sedan på "Spara".
Ladda upp kalkylark till QuickBooks
Steg 1
Öppna fliken "File" på QuickBooks huvudmeny. Navigera till fönstret "Lägg till dina Excel-data" genom att välja "Verktyg", "Importera" och sedan "Excel-filer".
Steg 2
Välj kategorin "Kund", "Leverantörer" eller "Produkter" som motsvarar ditt kalkylblad och navigera sedan till den plats där du sparade kalkylarket. Välj kalkylarket och klicka sedan på "OK" för att öppna ett tomt, formaterat Excel-kalkylark från QuickBooks-programmet. Du kommer att använda detta "QuickBooks" -kalkylblad för att kopiera och klistra in information från kalkylarket du skapade.
Steg 3
Kopiera och klistra in information från kalkylarket till QuickBooks-kalkylbladet, en kolumn i taget, och klicka sedan på "Lägg till mina data nu." Spara det färdiga kalkylarket på din dator för att aktivera överföringen. När överföringen är klar kan du ta bort den sparade filen om du föredrar det. En meddelanderuta som visas när överföringen är klar kommer att innehålla en länk till platsen i QuickBooks där kalkylbladets information överfördes, till exempel leverantörscentret för ett leverantörskalkylblad.
Visa QuickBooks-filen där du överförde informationen. Om du till exempel har överfört ett kundkalkylark kan du visa information på fliken "Kund: jobb" i kundcentret.