Så här tar du bort historiken från din Windows-dator
Webbsidor är bara en typ av data som sparas i din datorhistorik. Cookies är minifiler som en webbplats placerar på din dator via webbläsaren för att identifiera dig och samla information om dina handlingar medan du är på webbplatsen. Webbläsare lagrar också data som lösenord, automatisk fyllning av formulärposter och cachade bilder i historiken. Lär dig hur du tar bort någon eller alla av dessa komponenter från webbläsare i Windows 8 och hur du anpassar inställningar för att skydda din information.
Krom
Från menyn väljer du Historia och klicka Rensa webbhistorik.

Välj tidsram och kontrollera sedan de objekt som ska rensas. Klick Rensa webbhistorik.

För att inaktivera kakor, välj inställningar från menyn. Välj Visa avancerade inställningar och gå till sekretessinställningar. Klick Innehållsinställningar. Välj hur du vill att Chrome ska hantera cookies och klicka Gjort.


Firefox
Klick Meny och välj Historia. För att radera webbhistoriken och annan data, välj Rensa senaste historiken. Välj ett tidsintervall i popup-fönstret, kontrollera de data du vill rensa från din historik och klicka Rensa nu.



Klicka på för att manuellt välja specifika sidor att ta bort eller ta bort sidor efter datum Visa all historik från menyn. Välj dag eller tidsperiod och välj sedan de sidor som ska tas bort från listan.
Tips
Om du vill välja mer än en sida håller du ned Ctrl medan du klickar på sidorna. För att välja alla, tryck på Ctrl-A.
Klicka sedan på Organisera på menyraden och välj Radera.

Om du vill inaktivera Firefox-webbhistorik ställer du in anpassade sekretessinställningar. Välja alternativ från menyn och gå till Integritet sida. Under Historik väljer du Använd anpassade inställningar för historik och markera eller avmarkera objekten för att ändra dina inställningar. Val sparas automatiskt.

Tips
För att förhindra att Firefox sparar lösenord, gå till säkerhet på fliken alternativ sida och avmarkera Kom ihåg lösenord för webbplatser. Valet sparas automatiskt.
Internet Explorer
Välj på menyn Säkerhet och då Radera webbläsarhistorik. I popup-fönstret väljer du de objekt som ska tas bort och trycker sedan på Radera.
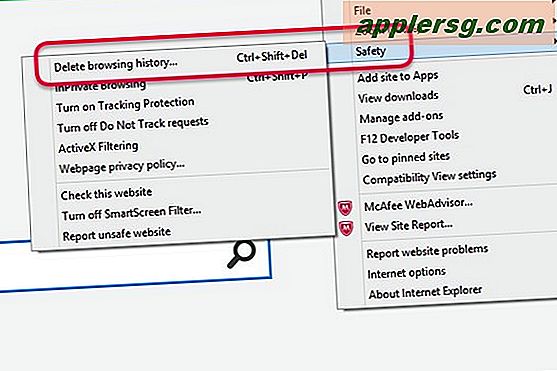
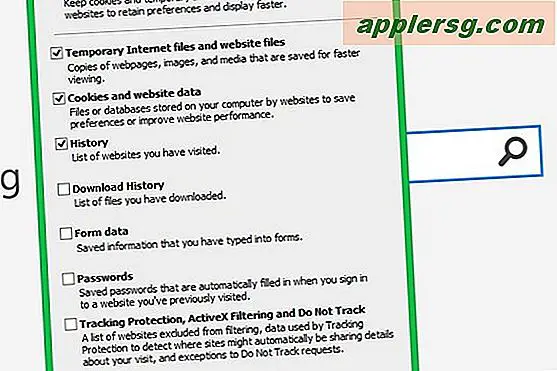
Välj för att välja en förutbestämd sekretessinställning Internet-alternativ från menyn. Välj popup-fönstret Integritet flik. Välj önskad inställning och klicka OK.
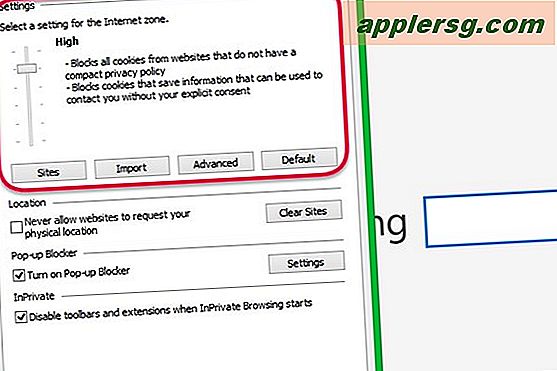
Tips
Sekretessinställningar i Internet Explorer inkluderar: acceptera alla kakor, låga, medelhöga, medelhöga, höga och blockera alla kakor. Skjut stapeln till varje inställning för att se en beskrivning av vad som ingår för varje enskild inställning.
Välj för att välja en anpassad inställning för hantering av cookies Internet-alternativ från menyn. Välj popup-fönstret Integritet fliken och klicka Avancerad. I nästa popup-fönster markerar du rutan för Åsidosätt automatisk hantering av kakor. Välj hur du vill att cookies ska hanteras och klicka OK.
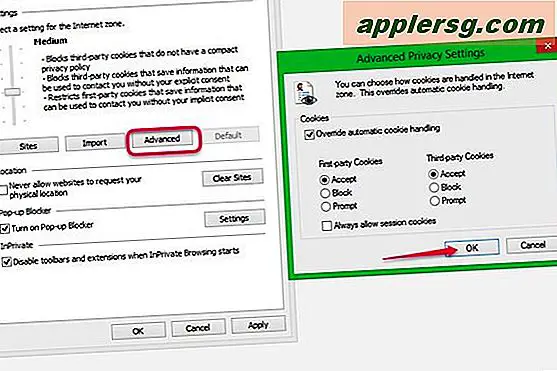
Safari
Välj på menyn Historia. Välj den dag eller tidsperiod du vill ta bort historik från och expandera listan du vill ta bort. Högerklicka på en enda sida för att ta bort den eller på datumfältet för att ta bort alla listade sidor. Klick Radera.


Välj om du vill ändra hur historiken hålls Inställningar från menyn. I popup-fönstret på Allmän på fliken, välj när Ta bort historikobjekt. Valet sparas automatiskt.


För att ställa in hur cookies hanteras väljer du Integritet och välj önskade inställningar. Valet sparas automatiskt.

Tips
För att förhindra automatisk fyllning av objekt, inklusive lösenord, öppnar du Autofyll flik i Inställningar och avmarkera objekten du inte vill spara.












