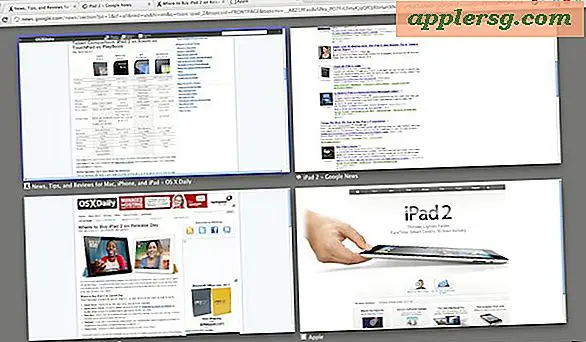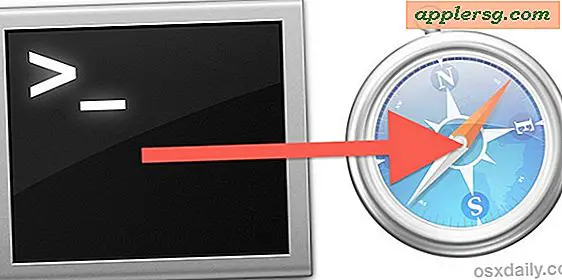Hur man skapar en CD-broschyrmall
Med Microsoft Word kan du skapa ett grundläggande häfte för att infoga i dina CD-fodral. Att ställa in häftet kräver lite tid och koncentration, men dina första ansträngningar lönar sig när du sparar häftet som en mall. Du kan ändra titeln, lägga till texter och annan text och anpassa grafik, färger och ytterligare designfunktioner, så att du kan skapa anpassade inlägg för alla dina skivor.
Steg 1
Starta Word och öppna ett nytt, tomt dokument. Välj fliken "Sidlayout" och klicka på dialogrutan "Sidinställning" i det nedre högra hörnet. Välj "Bokvikning" i listan med flera sidor. Välj antalet sidor som du vill ha i listan Ark per häfte. Klicka på "OK".
Steg 2
Välj fliken "Infoga". Klicka på "Tabell" och välj en "1x1" tabell. Klicka på fliken "Layout" under Tabellverktyg. Ändra både cellhöjd och bredd till "4,75", som är måtten på en juvelväska.
Steg 3
Tryck på "Ctrl-End" för att gå längst ner på sidan. Tryck på "Ctrl-Enter" för att infoga en ny sida. Kopiera tabellen och klistra in den på den andra sidan. Upprepa för alla sidor i häftet.
Steg 4
Peka på det övre högra hörnet av den första tabellen och klicka på den dubbla pilen som visas för att välja tabellen. Tryck på "Ctrl-L" för att justera bordet åt vänster. Välj den andra tabellen och tryck på "Ctrl-R" för att rikta den åt höger. Upprepa med de återstående tabellerna, alternerande vänster och höger, så att tabellerna möts i mitten av varje sida.
Steg 5
Lägg till exempeltext i tabellcellerna på varje sida. När du vill använda mallen kan du ersätta exempeltexten med lämplig text eller bilder som du vill skriva ut i häftet. Förvara all text och grafik i tabellerna, eftersom tabellcellerna är det enda området du kommer att använda för häftet. Häftesidorna visas i den ordning de ska skrivas ut, så börja med en omslagsdesign på första sidan, kanske en innehållsförteckning på andra sidan och en kombination av texter, anekdoter och bilder på de återstående sidorna. Tryck på "Ctrl-P" när som helst för att förhandsgranska utseendet på ditt häfte som tryckt.
Steg 6
Välj fliken "Arkiv" och välj "Skriv ut" för att tillämpa utskriftsinställningar. Välj "Skriv ut på båda sidor." Om du har en duplexskrivare vänder skrivaren sidorna och skriver ut på båda sidor automatiskt. Om inte, välj "Skriv ut manuellt på båda sidor." Word skriver ut alla sidor som visas på första sidan av varje sida och uppmanar dig att vända på de utskrivna sidorna, sätta tillbaka dem i skrivaren och fortsätta skriva ut de återstående sidorna.
Välj "Spara som" på Arkiv-menyn. Dubbelklicka på "Dator". Ange ett namn på din broschyrmall och välj "Word-mall" i listan Spara som typ. Klicka på "Spara".