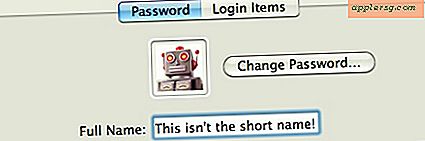Så här skyddar du ett trådlöst nätverk med en Mac
Att skydda ditt nätverk med ett lösenord är inte längre ett alternativ, eftersom ett öppet nätverk lämnar din dator, filer och personuppgifter vidöppen för hackare, tjuvar och andra cyber-lowlifes. Att låta personuppgifter vara sårbara är att man ber om problem; lyckligtvis är att säkra ditt trådlösa nätverk med en Mac en ganska enkel process som även tekniskt utmanade användare kan hantera.
Steg 1

Bestäm vilken typ av trådlös router ditt nätverk använder. Det är antingen en trådlös Apple AirPort-router eller en enhet från tredje part. AirPort-routrar kräver egen programvara (tillgänglig för både Mac och Windows-datorer) för att konfigurera, medan praktiskt taget alla andra trådlösa routrar använder en webbläsare (Internet Explorer, Safari, Firefox, Google Chrome, Opera) för att konfigurera. Om du använder en Apple AirPort, gå vidare till avsnitt 2; fortsätt annars med steg 2.
Steg 2
Anslut till ditt nätverk och starta en webbläsare. Ange din trådlösa routers adress i URL-fältet (se Resurser). När du har öppnat konfigurationssidan letar du efter länken som låter dig konfigurera de trådlösa inställningarna, vanligtvis med namnet "Trådlöst" eller "Trådlöst inställningar".
Steg 3

Klicka på länken för den sida som låter dig återställa nätverkets trådlösa säkerhet. När du har hittat det har du flera alternativ. Om du vill skapa ditt eget lösenord väljer du WPA som säkerhetsmetod. Om du vill att ditt lösenord ska vara en serie slumpmässigt genererade tecken, välj WEP.
Spara dina inställningar innan du avslutar din webbläsare. Återanslut till ditt trådlösa nätverk genom att dra ner pizzaskivformade ikonen längst upp till höger på skärmen och välja ditt trådlösa nätverk. Om du har konfigurerat det korrekt kommer du att uppmanas att ange lösenordet som du skapade i steg 3.
Säkra din Apple AirPort
Steg 1
Anslut till ditt nätverk enligt beskrivningen i steg 4 ovan och starta sedan AirPort-verktyget, som finns i ”Verktyg”, i mappen ”Program”. Välj din AirPort-enhet i listan till vänster och klicka på knappen “Manuell inställning”. Klicka på fliken "Trådlöst" för att öppna fönstret för trådlös konfiguration.
Steg 2
Välj "WPA / WPA Personal" i rullgardinsmenyn "Trådlös säkerhet" och ange ett lösenord (minst åtta tecken) i fälten "Trådlöst lösenord" och "Verifiera lösenord". Observera att i detta fall måste du skapa ditt eget lösenord i stället för att lita på ett slumpmässigt genererat lösenord.

Klicka på knappen "Uppdatera" när du är klar med att konfigurera din AirPort. Det trådlösa nätverket är inte tillgängligt tills AirPort har startat om helt. När den gröna lampan visas på AirPort-enheten ansluter du till det trådlösa nätverket enligt beskrivningen ovan och anger ditt trådlösa lösenord i fönstret som öppnas när du försöker ansluta trådlöst.