Hur man använder Microsoft Expression med WordPress
Microsoft Expression är ett program som låter dig designa och skapa dina egna webbsidor. Oavsett om du har kodningserfarenhet eller är ny på att använda CSS, kan Microsoft Expressions hjälpa dig att designa professionella webbsidor. WordPress är en webbplatsplattform som hjälper dig att ställa in din blogg. När du väl har en WordPress-blogg kan du välja att flytta webbplatsen till ditt eget domännamn, anpassa webbplatsen med WordPress-plugin-program och använda Microsoft Expression för att skapa ett tema.
Steg 1
Skapa ett konto med WordPress eller logga in på ditt befintliga konto. Installera WordPress på din dator genom att klicka på "Ladda ner" och följ instruktionerna på skärmen. Se till att du vet var WordPress-filerna kommer att lagras på din hårddisk så att du kan hitta mappen senare.
Steg 2
Skapa fyra olika sidor som heter "Hem", "Om", "Kontakt" och "Blogg" med hjälp av WordPress-instrumentpanelen. Du kan göra detta genom att klicka på "Sidor" och sedan på "Lägg till ny". På sidan "Blogg" måste du också skapa fem olika inlägg och två olika inläggskategorier. Skapa nya inlägg genom att klicka på "Nytt inlägg" i instrumentpanelen och tilldela varje inlägg en kategori genom att klicka på "+" -tecknet under "Nya kategorier" när du skriver ett nytt inlägg.
Steg 3
Välj ett anpassningsbart tema för din WordPress-blogg med hjälp av teman på webbplatsen. Klicka på "Teman" under "Utseende" på instrumentpanelen och välj den design du vill ha från listan. Du kommer att kunna justera detta tema med hjälp av Microsoft Expression, men det bör vara nära den typ av design du tänker dig för din blogg.
Steg 4
Öppna Microsoft Expression och skapa en ny blogg med hjälp av programvaran. Webbplatsen som din byggnad ska sparas i rotmappen för WordPress-installationsfilerna. Ta bort eventuell befintlig CSS-kod på sidan Expression så att den är tom. Öppna sedan din befintliga Wordpress-blogg i en vanlig webbläsare och visa källkoden. I Firefox kan du göra detta genom att trycka på "Ctrl + U" och i IE8, gå till "Sida" och sedan "Visa källa." Kopiera källkoden genom att markera allt och trycka på "Ctrl" plus "C" (eller "Command" plus "C" på en Mac).
Steg 5
Klistra in källkoden från webbsidan i den nya HTML-filen i Expression. Spara filen i rotmappen för WordPress-installationsfilerna, kallar den "test" eller ett liknande namn. Hitta CSS-samtalet inom de första raderna i koden. Detta är den del av koden som hänvisar till CSS-filen som för närvarande finns på Wordpress-servern. Koden innehåller vägbeskrivningar till WordPress-servern där temakoden lagras. Ta bort webbadressen och ändra koden så att fildestinationen är temafilen på din hårddisk, till exempel href = "wp-content / themes / [namnet på det valda temat]." Att ändra källan till temakoden till temafilen på din hårddisk betyder att alla ändringar du gör i koden med Microsoft Expression kommer att visas på din Wordpress-webbplats.
Spara sidan när du har ändrat CSS-samtalet och ändra vyn i Microsoft Expression till delad vy så att du kan se både webbplatsen och koden. Du kan nu använda Microsoft Expression-verktygen för att ändra utseendet på din webbplats och kontrollera ändringar du har gjort med test-HTML-sidan i rotmappen.





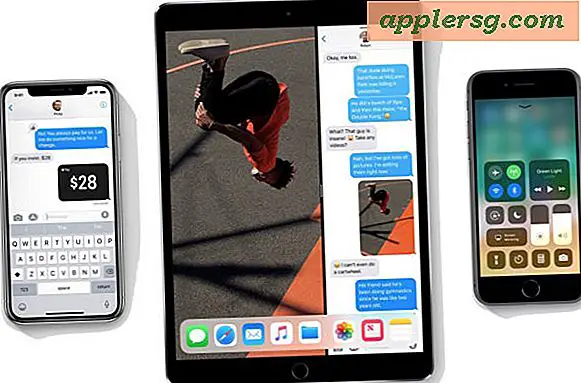





![Skrivaren bruten? Prova detta istället [Humor]](http://applersg.com/img/fun/667/printer-broken-try-this-instead.jpg)
