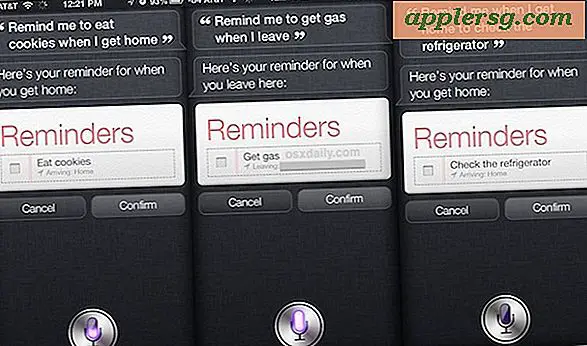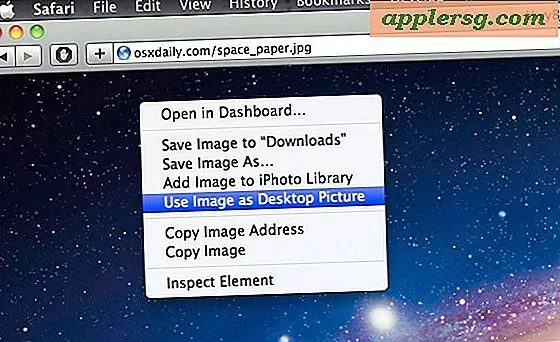Hur man använder Microsoft Outlook som en CRM
Customer Relationship Management (CRM) -programvara gör det möjligt för individer att effektivt hantera kundinformation. Kundkontaktinformation, anteckningar, aktiviteter och annan information kan matas in i kontaktsektionen i Microsoft Outlook med Business Contact Manager. Programvaran kan också hjälpa dig att organisera kundinformation i kategorier och hantera kundaktiviteter och uppföljningsuppgifter. Microsoft Outlook med Business Contact Manager erbjuder flera verktyg för att hantera dina CRM-insatser.
Steg 1
Slå på din dator och starta Microsoft Outlook med Business Contact Manager.
Steg 2
Organisera kundkontakter i kategorier. För att tilldela en kontakt till en kategori, dubbelklicka på kontakten du vill ändra i kontaktfönstret för att öppna kundkontaktinformationen. Tilldela en kategori till kunden genom att välja en kategori från rullgardinsmenyn i huvudfönstret för kundkontakt. Om du inte ser en kategori som du vill använda kan en ny kategori läggas till genom att skriva det nya kategorinamnet i textrutan. Du kanske till exempel vill gruppera alla nya försäljningsledningar i en kategori med titeln "Säljledare".
Steg 3
Tilldela uppgifter till en kund. Öppna deras kontaktinformation och klicka på fliken "Åtgärder". Välj "Ny uppgift för kontakt." Uppgifter i Microsoft Outlook visas i avsnittet "Uppgifter". Du kan tilldela datum, kundinformation och ange framsteg för varje kundkontaktuppgift. Eller om du föredrar, överväg att använda möten för att logga upp uppföljningsaktivitet med en kund. Möten visas i din kalender, men uppgifter inte.
Steg 4
Ange relevanta kundanteckningar på kundkontaktsidan. Fliken "Aktiviteter" ger en översikt över alla möten och uppgifter som tilldelats denna kund. Du kan också se e-postmeddelanden från det här avsnittet.
Steg 5
Tilldela uppföljningsdatum för att kontakta kunder och svara på e-postförfrågningar. Använd en annan flaggfärg för typen av uppföljningsaktivitet. Till exempel kan en gul flagga indikera att kunden måste få ett kontrakt. En grön flagga kan innebära att ett uppföljande telefonsamtal krävs. För att ändra färgen på en flagga i ett kundmeddelande, högerklicka på flaggikonen och välj rätt flaggfärg. Tidsfrister kan läggas till genom att välja “Lägg till en påminnelse” när du högerklickar på flaggan.
Steg 6
Arkivera slutförda kontakter och uppgifter i en mapp. För att skapa en ny mapp, gå till "Arkiv" -menyn och välj "Ny mapp." Skriv in namnet på mappen och ange platsen där du vill att den ska sparas.
Sätt av tid varje dag för att organisera och arkivera CRM-data för att hålla dina e-postmeddelanden, uppföljningsaktiviteter, kundkontakter och information uppdaterad.