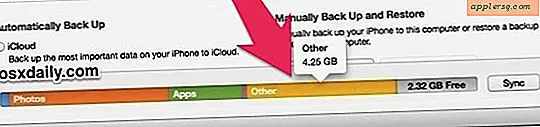Så här uppgraderar du och ersätter en SSD i MacBook Air

MacBook Air är inte riktigt tänkt som utbyggbar eller uppgraderbar, men det visar sig att du med lite ansträngning och tålamod kan ersätta SSD på MacBook Air själv. Om du byter SSD på en MacBook Air kan du dramatiskt öka lagringsstorleken på Mac-datorn och kan ofta öka prestandan och medan det är elektiva skäl att uppgradera SSD-hårddiskens enheter, är en annan vanlig anledning att behöva byta SSD-enheten på grund av ett all-out-driven fel. Det sistnämnda scenariot är det som ledde mig till att ersätta SSD på den här MacBook Air-modellen för en vän, men oavsett orsaken till att SSD uppgraderas eller ändras, är det verkligen inte så svårt att göra och processen är densamma.
Om du ska ersätta SSD på en MacBook Air av någon anledning behöver du några saker; den nya nya SSD-enheten som är kompatibel med Mac, en serie specifika skruvdragare, minst två eller tre separata lådor för tillfällig skruvförvaring och lite tålamod. Utöver det är det verkligen inte särskilt komplicerat, även om det handlar om att ta Mac-enheten och sätta den ihop igen. Det finns många bra detaljerade handledning som går igenom hela processen från webbplatser som iFixIt, och vi länkar till några nedan.
Tänk på att detta verkligen bara gäller för Mac-datorer som ligger utanför garantitjänsten, och för dem som är bekväma att bearbeta runt i hårdvaran. Byte av maskinvara kan upphäva en garanti på en nyare Mac, så om Macen är under garanti, ta den bara till en Apple Support-leverantör eller Apple Store och de kan hantera allt detta istället.
Steg 1: Kontrollera utbyte SSD-kompatibilitet med MacBook Air
Det första steget är att försäkra dig om att bytet är SSD kompatibelt med MacBook Air-modellen. Detta beror vanligtvis på modellåret för MacBook Air själv, så det är viktigt att du vet vilken modellår datorn är. Du kan få modell och modellår på vilken Mac som helst genom att gå till Apple-menyn och välja "About This Mac", där i överblickskärmen kommer du att se något som "MacBook Air (13-tums, början 2012)" eller liknande .

När du väl vet datorns exakta modell och modellår kan du hitta en kompatibel SSD-enhet på en återförsäljare som Amazon.
För den här artikelns skull, låt oss säga att MacBook Air är ett 2012-modellår.
Steg 2: Plocka ut SSD-uppgradering / -sats
Det finns många märken och typer av SSD-stationer som du kan välja mellan, du kan undersöka detta om du vill, eller om du har ett föredraget varumärke, gå då med det. Mitt speciella val för detta projekt var detta Transcend 240GB SSD Upgrade Kit. Jag gillar Transcend-alternativet av flera anledningar; Det är bra, det är väldigt snabbt, det är högt rankat, det ger en bra garanti och det levereras med ett komplett uppgraderingssats som innehåller en kapsling för den gamla SSD-enheten samt nödvändiga skruvdrivrutiner för att slutföra jobbet. Transcend SSD-uppgraderingssatsen är i grunden en allt-i-ett-lösning, vilket betyder att du inte behöver köpa skruvdrivrutinerna självständigt (och ja andra märken erbjuder några liknande paketlösningar. Transcend råkade bara vara den bästa övergripande affären när Jag shoppade för denna MacBook-ersättningsenhet)
- Transcend JetDrive 480GB för MacBook Air (sen 2010 - mitten av 2011 modeller) Uppgraderingssats
- Transcend JetDrive 480GB för MacBook Air (mitten av 2012-modellen) Uppgraderingssats
- Transcend JetDrive 480GB för MacBook Pro Retina 13 "(sen 2012 - tidig 2013 modeller) Uppgraderingssats
- Se andra Transcend SSD mac Uppgraderingspaket här på Amazon

Och ja du kan absolut köpa en annan kompatibel SSD som inte kommer i ett kit också, var noga med att du får rätt pentalobe skruvmejslar och försäkrar kompatibilitet med enheten och Mac. Det är helt upp till dig.
Steg 3: Säkerhetskopiera datorn
Du måste säkerhetskopiera Mac innan du byter eller försöker byta SSD-enheten. Jag rekommenderar att du konfigurerar Time Machine-säkerhetskopior på Mac, och vissa mer avancerade användare gillar att göra detta förutom att använda SuperDuper eller Carbon Copy Cloner-verktyg för att klona enheten direkt.
Det enda undantaget från detta är om enheten är helt död eller saknas, och det är uppenbarligen inget att säkerhetskopiera.

Hoppa inte över en säkerhetskopia, om du inte säkerhetskopierar har du ingenting att återställa Mac till, och ersättningsenheten kommer inte att ha dina data på den. Det är inte vad du vill ha. Att använda Time Machine erbjuder också fördelen att kunna utföra en ren installation (av El Capitan eller vad som helst) på ersättnings SSD och sedan återställa Mac från Time Machine-säkerhetskopiering efter installationen.
Hoppa inte över säkerhetskopiering av Mac . Allvarligt.
Steg 4: Uppgradera och byta MacBook Air SSD
Nu kommer den roliga delen; öppnar Mac och byter ut den gamla SSD-enheten med den nya SSD-ersättningen. Få någon form av behållare eller ett muffinsfack så att du har någonstans att hålla in skruvarna, med tanke på att det finns flera skruvstorlekar, längder och typer som du kommer att stöta på. Jag tycker om att ordna min efter storlek och allmän plats för var de kommer ut ur Mac.
Denna del av processen är den mest tekniska. Användare som har en stark bakgrund i tinkering med elektronik kommer troligen att vara bekväma på egen hand, men nästan alla andra kommer att vilja granska någon form av guide som detaljerar processen väl. Istället för att återuppfinna hjulet rekommenderar vi att du följer de detaljerade iFixIt-guiderna, eftersom de är väl förklarade, detaljerade och noggranna.
- iFixIt.com: MacBook Air Reparationsguider - hitta rätt modell och år och välj lämplig "Solid State Drive Replacement" guide för Mac
- MacBook Air 13 "(mitten av 2012) SSD-ersättningsguide
I grund och botten vad du gör är att koppla från datorn från en strömkälla, lossa bottenpanelen och lyfta av den, koppla bort det interna batteriet och byta sedan SSD. Om du följer iFixIt-guiden tar du hänsyn till svårigheten att MacBook Air SSD-ersättning är "moderat" men jag är övertygad om att alla med tålamod och förmågan att följa instruktioner kan få jobbet ganska enkelt, även om de är en släkting .
Jag rekommenderar starkt att du följer den grundligt detaljerade ovannämnda iFixIt-guiden, men här är de grundläggande stegen om du är nyfiken på vad du får dig in i:
1 - Ta bort skruvarna från botten av MacBook Air (skruvarna lagras tillfälligt i de små rutorna ovanför Mac)

2 - Koppla bort det interna batteriet - glöm inte detta (och glöm inte att ansluta igen när du är klar)

3 - Ta bort SSD-drivenheten (den hålls in med en annan skruv)

4 - Byt ut med den nya SSD-enheten, skruva in den och anslut sedan det interna batteriet igen

5 - Sätt tillbaka locket på locket och skruva tillbaka det igen!

När allt är förseglat igen, är du redo att gå. Nu är det på programvaran.
Steg 5: Installera om Mac OS X och återställa data
Visserligen gör jag saker i denna handledning lite annorlunda än några andra tekniska människor gör; huvudsakligen att jag lade en blank SSD-enhet i Mac, som då krävde en OS-installation och återställning, istället för att klona över enheterna först. Kloning av drivrutinen före tid är ofta det bästa tillvägagångssättet, men i det här fallet var det inte möjligt, eftersom den interna SSD-enheten hade helt misslyckats (frågetecken vid start, bekräftat med Apple Hardware Test), vilket innebar att det inte fanns något att klona . Lyckligtvis fanns det en tidig backup av Time Machine, vilket var anledningen till att jag gick med installations- och återställningsmetoden.
Om du vill gå klonvägen, är Carbon Copy Cloner och SuperDuper båda utmärkta och få jobbet gjort.
Hur som helst, vad jag gjorde i detta scenario var två steg; Utför en ren Mac OS X-programvaruinstallation med en startbar USB-flashnyckel och återställ sedan från Time Machine under installationen. Det fungerade perfekt. Vi har täckt dessa ämnen innan, så om du vill gå den här vägen (vanligtvis nödvändig om den ursprungliga SSD misslyckades) hänvisar du till följande detaljerade genomgångar:
- Reninstallera OS X Mavericks (du kan städa installera OS X El Capitan, MacOS Sierra eller någon annan Mac OS X-version också
- Återställa en Mac från en Time Machine-säkerhetskopia
Tänk på att om du återställer en Mac från en Time Machine-säkerhetskopiering, kan du starta processen omedelbart efter att du har installerat Mac OS X under installationsprocessen.

(Snabb sidotal: Du kan också försöka återställa Mac SSD från Time Machine direkt, men det innebär att du vanligtvis måste återskapa återställningspartitionen manuellt och du kan stöta på EFI-partitionsfel, vilka båda kan undvikas om du bara utföra en direkt ren installation av Mac OS X systemprogramvara före tid).
När Mac OS X och data har återställts till enheten, är Mac redo att gå och använda som vanligt med en fin ny glänsande SSD! Njut av!

Har du någon erfarenhet att ersätta eller uppgradera en Mac SSD? Dela dina erfarenheter eller idéer i kommentarerna nedan.