Installera och kör Mac OS X 10.6 Snow Leopard i en virtuell maskin ovanpå OS X Lion
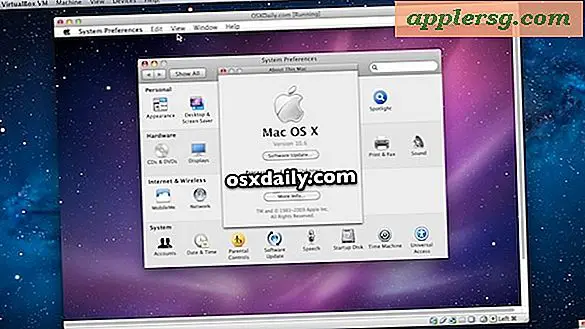
Vi visade dig hur du kör OS X Lion i en virtuell maskin ovanpå Snow Leopard, men det verkar som om alla ville veta motsatsen till det: hur man kör Mac OS X 10.6 Snow Leopard i en VM ovanpå Mac OS X Lion . Följ våra instruktioner och du kommer att vara igång på nolltid.
Krav
- Mac OS X 10.6 Snow Leopard DVD
 (ISO eller DMG för MacBook Air-användare)
(ISO eller DMG för MacBook Air-användare) - VirtualBox (gratis nedladdning)
Den här guiden ska också fungera i Parallels och VMWare, men jag valde VirtualBox den här gången eftersom den alltid är gratis och körs på Mac OS X, Windows och Linux. Vi antar att du redan har Snow Leopard DVD eller ISO / DMG, och att du installerade VirtualBox, om du inte får dem att räkna ut och fortsätta:
Installera Mac OS X 10.6 Snow Leopard i en virtuell maskin
Den här guiden var klar i OS X 10.7.2 Lion med den senaste versionen av VirtualBox, det borde fungera för att installera OS X i Windows också.
- Öppna VirtualBox och skapa en ny virtuell maskin - gör den virtuella disken minst 15 GB och allokera minst 1 GB RAM till VM
- Välj "Mac OS X" och "Mac OS X Server" som OS och OS Type
- Välj Snow Leopard DVD, DMG eller ISO som primär boot-enhet
- Bekräfta specifikationerna, startdisken och välj "Skapa"
- Starta nu den nyskapade VM genom att klicka på "Start" och låt Snow Leopard-installationsprogrammet ladda, klicka till "Install Mac OS X" -skärmen
- Dra ner "Utilities" -menyn och välj "Disk Utility" - nästa steg är viktigt eftersom den virtuella enheten inte kommer att visas i installationsmenyn
- Välj namnet på den virtuella hårddisken på vänstra sidan av Disk Utility (15 GB VBOX HARDDRIVE eller något liknande) och klicka sedan på "Radera" fliken
- Välj "Mac OS X Extended (Journaled)" och namnge hårddisken något och klicka sedan på "Radera"
- Gå nu av Disk Utility för att gå tillbaka till den allmänna Mac OS X Installer
- Välj namnet på hårddisken du bara formaterat och klicka på "Installera"
- Låt installationsprogrammet springa, det tar ett tag (30-45 minuter) och ignorerar bara "Time Remaining" uppskattning eftersom det är felaktigt - om det ser fruset eller fast, det går det inte att progressfältet bara hoppar i stora bitar istället för gradvis ökar
- När installationen är klar och du är tillbaka på skärmen VirtualBox Manager klickar du på kugghjulsikonen för "Inställningar"
- I Inställningar klickar du på "Förvaring" och tittar sedan under "IDE Controller" för att ta bort Snow Leopard-installationen DVD, ISO eller DMG. Om du inte gör det kommer VM att starta om i installationsprogrammet istället för till Mac OS X 10.6
- Stäng av Inställningar, välj din VM och klicka på "Start" för att starta den virtuella maskinen



Om du ser en massa felmeddelanden med vit text på en svart skärm, ignorera allt och låt VirtualBox starta. Snart laddas den välkända Mac OS X Snow Leopard-installationsskärmen för att välja regioninställningar och konfigurera den virtuella maskinen som någon annan ny Mac. Njut av!

Om du har kul med det här, kolla in våra andra inlägg på virtuella maskiner, inklusive installation av Windows 8-förhandsgranskning i VirtualBox, Internet Explorer-test VM för Mac OS X och mycket mer.

 (ISO eller DMG för MacBook Air-användare)
(ISO eller DMG för MacBook Air-användare)


![IOS 7.1 Update Released [IPSW Download Links]](http://applersg.com/img/ipad/735/ios-7-1-update-released.jpg)



![iOS 7.1.1 Släppt med buggfixar [IPSW Download Links]](http://applersg.com/img/ipad/967/ios-7-1-1-released-with-bug-fixes.jpg)



