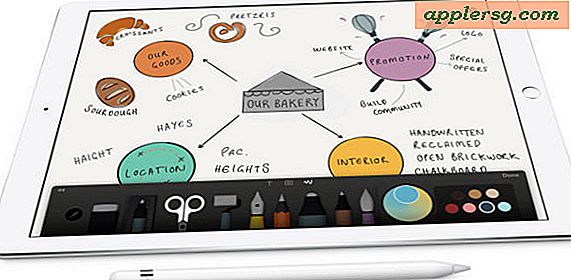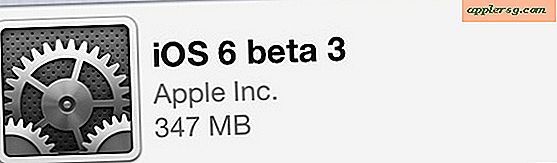Hur man gör en HTML-signatur för post i Mac OS X
 Många användare gillar att ställa in en signatur som automatiskt ska inkluderas i sina utgående e-postmeddelanden, och för dem som gillar att ha en stiliserad och något interaktiv e-signatur, vill de skapa det som kallas en HTML-signatur. En HTML-signatur tillåter olika textstyling som fetstil, kursiv, teckensnittstorlekar och, kanske mest relevanta för många, inkludering av saker som ett telefonnummer eller länkar till webbplatser och sociala adresser.
Många användare gillar att ställa in en signatur som automatiskt ska inkluderas i sina utgående e-postmeddelanden, och för dem som gillar att ha en stiliserad och något interaktiv e-signatur, vill de skapa det som kallas en HTML-signatur. En HTML-signatur tillåter olika textstyling som fetstil, kursiv, teckensnittstorlekar och, kanske mest relevanta för många, inkludering av saker som ett telefonnummer eller länkar till webbplatser och sociala adresser.
För Mac-användare som vill skapa och ställa in en HTML-signatur är processen verkligen ganska enkel i Mail-appen till OS X. Du kan faktiskt skapa så många signaturer du vill, och till och med ställa in olika signaturer för olika e-postkonton. Vi går igenom hur du gör och ställer in en enkel HTML-signatur i Mail på Mac.
Hur man skapar och anger en HTML-signatur för post i Mac OS X
Det här är detsamma i alla versioner av Mail app för OS X:
- Skapa ett nytt e-postmeddelande från Mac Mail-appen - det här är helt enkelt för att skapa HTML-signaturen och det kommer inte att skickas
- Skriv in den önskade signaturen och skriv in den önskade signaturen, och skriv den efter behov - fetstil, teckensnittstorlek, kursiv, telefonnummer, länkar till webbplatser eller sociala profiler, etc. (Observera att skriva ut länkar i moderna versioner av Mail app automatiskt gör dem till HTML-länkar)
- Markera all signatur och kopiera den till ditt urklipp med Command + C, och släng sedan det e-postmeddelande du just skapat för att skapa signaturen
- Gå nu till "Mail" -menyn och välj "Preferences"
- Välj fliken "Signaturer"
- Välj din e-postleverantör från vänster sida för att ställa in signaturen för
- Klicka på [+] plus-knappen för att skapa en signatur, ge det ett namn och i högerpanelen träffa Command + V för att klistra in HTML-signaturen
- Stäng fönstret Inställningar och skapa ett nytt e-postmeddelande. HTML-signaturen visas automatiskt längst ner i e-postmeddelandet



Den valda HTML-signaturen visas nu i varje nytt e-postmeddelande som skapas eller svaras från den Mac, om inget annat anges.
Om du skapar flera signaturer hittar du dem tillgängliga för att komma åt och använda självständigt genom rullgardinsmenyn "Signatur" bredvid ämnesfältet i ett mailmeddelande.
Du kan skapa så många signaturer som du vill, och du kan också skapa olika signaturer för olika e-postkonton, vars senare är speciellt bra om du har flera e-postkonton som är inställda på en Mac och du vill behålla en personlig signatur separat från en arbetssignatur, till exempel. Vissa skrivbordsanvändare kan också hitta kortfattighetssignaturerna som låtsas vara en iPhone för att vara användbar, speciellt om du regelbundet ringer många e-postmeddelanden (och är vi inte alla?).
Förresten, nu när du har skapat en HTML-signatur i Mac Mail-appen kan du enkelt överföra och ställa in HTML-signaturen på iPhone eller iPad genom att helt enkelt skicka e-post till dig själv, kopiera signaturen och klistra in den i lämplig Mail Signaturpreferens sektion. Observera att inställning av anpassade signaturer på iPhone och iPad kommer att ersätta standard-signaturen "Skickad från min iPhone" som visas på e-postmeddelanden som skickas från din mobilenhet, om inte du specifikt lägger till den i själva signaturen.