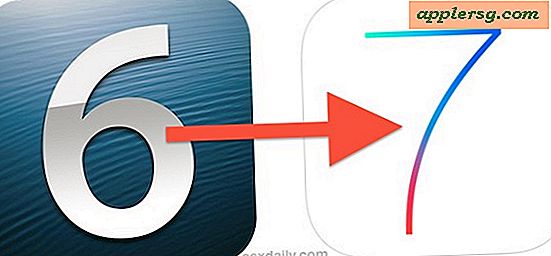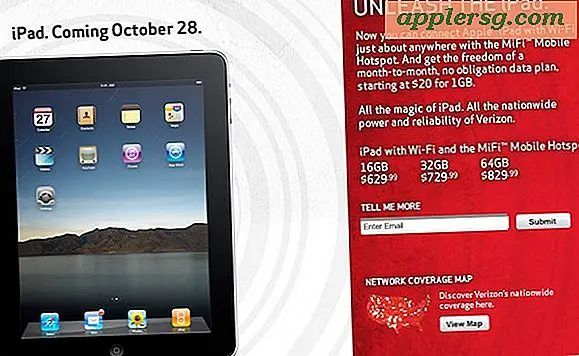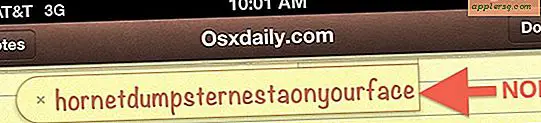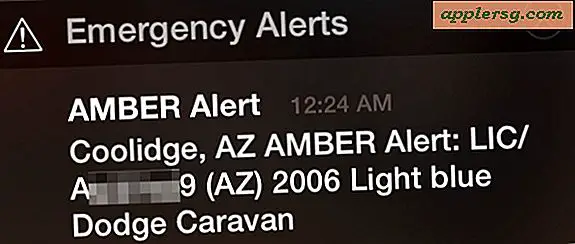Gör en genomskinlig bild (PNG eller GIF) enkelt med Förhandsgranskning för Mac OS X

Det är extremt lätt att göra en bild transparent med hjälp av Preview app, den inbyggda bildredigeringsappen som följer med alla Macs med Mac OS X. Obs! Skapa transparenta PNG- eller GIF-bilder fungerar på bästa sätt på bilder med enhetliga färger. I området vill du bli transparent. Ju mer komplicerad bilden och färgvariationen desto mer arbete behöver du göra med alfaverktyget för att göra en del av bilden transparent.
Så här gör du en genomskinlig bild på Mac med förhandsvisning
Du kan göra en bild transparent med Förhandsvisning, men du hittar den resulterande bilden måste sparas som ett bildformat som stöder öppenhet.
- Öppna bilden i förhandsgranskning
- Klicka på ikonen Verktygslåda i verktygsfältet i Förhandsgranskningsapp för att visa bildredigeringsverktygen
- För tidigare versioner av Mac OS X: Klicka på den lilla pennaikonen i verktygsfältet för att visa bildredigeringsverktygen
- Välj "Instant Alpha" -verktyget, som ser ut som en trollstav i menyfältet Redigeringsverktyg (i tidigare Preview-versioner finns det under rullgardinsmenyn Val om bilden är mindre än vissa bredder)
- Klicka och håll på den del av bilden som du vill bli genomskinlig och håll samtidigt markören uppåt eller nedåt för att välja mer eller mindre av bilden för att bli transparent. Allt som är rött är vad som blir transparent
- Tryck på Delete-tangenten eller gå till Redigera-menyn och välj "Cut" för att ta bort allt som var markerat rött med Alpha-verktyget (Obs! Om originalbilden var ett format som inte stöder öppenhet, kommer du att bli ombedd att konvertera dokument, välj "Konvertera" för att fortsätta "som förväntat
- Upprepa vid behov för andra delar av bilden du vill bli genomskinlig




För att få de finare detaljerna genomskinliga kan det hjälpa till att zooma in och ut ur bilden med hjälp av Command + Plus och Command + Minus-tangenterna.
Om den ursprungliga filen var en PNG eller GIF och du är nöjd kan du bara spara som vanligt, men i många fall kanske du inte vill skriva över den ursprungliga filen. Istället kan du spara den nybildade bilden som en kopia genom att använda "Exportera" eller "Spara som".
Exportera bilden som en transparent PNG eller GIF
PNG-filer är mycket högre kvalitet än GIF, och för de flesta användningsområden vill du använda en transparent PNG, men vi täcker både hur man skapar och sparar som antingen transparent GIF eller PNG ändå.
Spara en transparent PNG
- Gå till Fil och välj "Exportera"
- Välj "PNG" i rullgardinsmenyn och markera rutan bredvid "Alpha" för att försäkra att bilden bibehåller sin transparens
- Spara som vanligt, behåll filnamnstillägget .png

Spara som transparent GIF
- Gå till Arkiv och välj "Exportera", sedan Alternativ-klicka på filformatmenyn för att avslöja "GIF" som ett alternativ
- Markera rutan för "Alpha" för att bevara bildens transparens och spara sedan som vanligt med en .gif-tillägg
Eftersom du behöver utföra manuella justeringar med alfa-verktyget, skulle det inte fungera på en grupp av filer, men du kan satsvis konvertera dem tidigare till PNG eller GIF, öppna sedan var för sig för att göra dem transparenta.
Videon nedan går genom processen att göra en bild till en transparent version av sig själv, inklusive städning av områden som inte omedelbart greppades av alfabetet genom att använda zoom. Detta visas i en tidigare version av Förhandsgranska där redigeringsverktyget var penna istället för den moderna verktygsfältikonen, annars är allt annat detsamma:
Du kan skapa genomskinliga bilder i Preview for Mac med nästan vilken version av appen som helst, oavsett om du befinner dig i en modern MacOS-version eller en tidigare Mac OS X-version. Förhandsgranskningsappen kan enkelt skapa transparenta gifs och transparenta PNG-filer. Kom bara ihåg att leta efter Verktygslåda-knappen i moderna Preview-versioner och Pen-knappen i tidigare Preview-utgåvor.