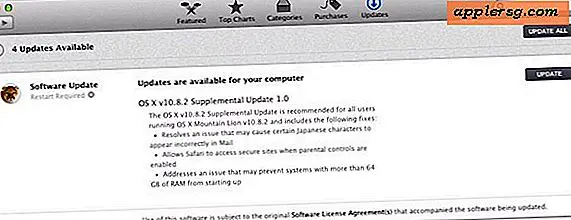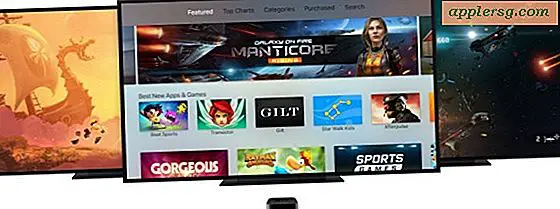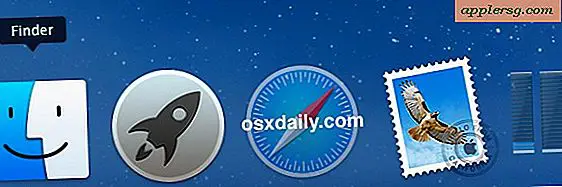Avsluta alla öppna program direkt från Mac OS X Dock med en enkel Mac App

Om du någonsin behövt snabbt sluta använda alla öppna program i Mac OS X har du antagligen bara tillgripit att bläddra igenom varje öppen applikation i Dock, sedan slår Command + Q och upprepar sedan tills allt är stängt.
Men det finns ett bättre sätt, och med en utomordentligt enkel Automator-app kan du skapa en funktion som omedelbart avslutar alla appar, vilket ger dig inget öppet på Mac. Närmare bestämt kan du kasta den lilla skapade appen i Dock på en Mac och du kommer omedelbart att kunna sluta allt när som helst genom att starta din lilla Avsluta All app, vilket ger dig en fin ren skiffer.
Denna handledning visar hur du skapar en Avsluta alla applikations-app i Mac OS, och hur du använder den för exakt det beskrivna syftet.
Så här avslutar du alla öppna program på Mac med en "Avsluta alla" App
Att göra en liten avslutning-all app är vad vi täcker här, det tar bara ett ögonblick att installera. Vi dela upp det i två steg, skapa den lilla quit-all appen och använd sedan den för att avsluta alla appar. Vi täcker också några ytterligare steg för att anpassa ikonen, placera den i Dock och några andra tips som är valfria men trevliga att veta.
Steg 1: Skapa Avsluta alla applikationer Mac App med Automator
Först måste du skapa den lilla Avsluta alla appen, det här görs med Automator på Mac:
- Öppna "Automator", som finns i / Program / Verktyg /
- Välj att skapa en ny "Application"
- Skriv "Avsluta" i sökrutan och dra och släpp alternativet "Avsluta alla applikationer" till höger
- Spara arbetsflödet som ett program, namnge det som "Avsluta allt"
Ja Automator-arbetsflödet är så enkelt och det ska se ut så här när det är klart:

När du väl har sparat har du nu en liten applikation som inte gör något annat än att sluta alla andra öppna appar. Det är omedelbart, det går inte igenom Automator eller något annat, och fungerar som en fristående app som är extremt snabb, så här ska det se ut som standard.

Steg 2: Så här avslutar du alla öppna Mac Apps med Fresh Automator App
Nu när du har skapat Automator-appen för att avsluta alla appar, använder den en bit kaka. Dubbelklicka på appen för att öppna den, vilket gör att alla applikationer (inklusive sig) omedelbart slutar.
Det är bara att öppna appen kommer att sluta alla andra Mac-appar.
Valfritt: Anpassa Avsluta All App-ikonen, Placera i Dock, etc.
Den standardiserade Automator-genererade ikonen är inte för beskrivande om du kommer att vila den i MacOS X Dock, så om du tycker om att ge den en anpassad ikon är du fri att använda ikonen nedan, den var tillverkade om två sekunder med Förhandsgranskning som en transparent PNG. Det ska se anständigt i Mac OS X Dock, även om det är 256 × 256 upplösning gör det opraktiskt för stora dockor på näthinnan.

Om du vill använda den ikonen för din quit-all app, spara den bara till skrivbordet eller kopiera den till klippbordet, välj sedan din "Avsluta allt" -app i Finder, klicka på den ikonen och klistra in den över det. Enkelt, nu ser det ut snyggare och det är lite mer uppenbart vad det är syftet med.
När du är färdig, släpp appen "Avsluta allt" i / Program / mapp och dra sedan det i Dock för snabb åtkomst, så här:

Att starta appen "Avsluta allt" gör exakt vad du kan förvänta dig, och det kräver inte att spara ändringar om du har auto-save och fönsteråterställning aktiverad, som båda är på som standard i Mac OS X. Dessa två funktioner bör lämnas kvar som en datasäkerhet ändå, och de bidrar till varför det här tricket fungerar så snabbt, eftersom det bygger på fönsteråterställning för att starta om appar där de släpptes.
Om du hellre inte vill ha en app eller Dock-ikon kan du spara Automator-åtgärden som ett arbetsflöde eller en tjänst istället, och sedan få den tillgänglig via en unik tangentbordsgenväg genom att lägga till en under "Keyboard" -systemets inställningar. Om du går den vägen ska du välja en tangenttryckningskombination som inte strider mot befintliga systemnycklar.