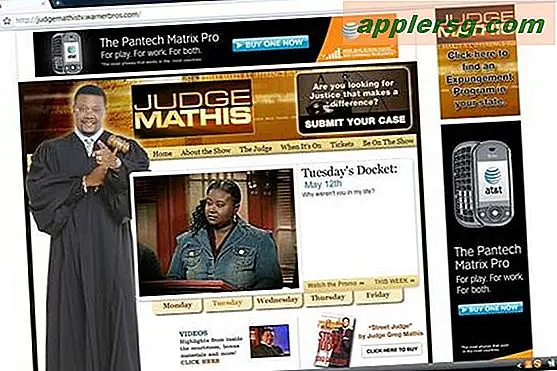Återställ ett Mac OS X Mavericks eller Mountain Lion lösenord
En av flera ändringar i nyare versioner av OS X är hur man återställer lösenorden hanteras, tidigare versioner av Mac OS X skulle ha ett verktyg för återställning av lösenord som är lättillgängligt från menyn Utilities men det är inte längre tillgängligt och för vissa extra säkerhet du nu måste komma åt ett verktyg för återställning av lösenord genom kommandoraden i återställningsläge. Låt inte kommandoraden låta komplicerat, för det är verkligen ganska lätt att använda, och vi går igenom hela processen för OS X Mavericks (10.9), Mountain Lion (10.8) och Lion (10.7).

Vi kommer faktiskt att täcka två tricks, och de kommer att arbeta med eller utan internetåtkomst, och inte lita på några tredjepartsverktyg.
Metod 1 - Återställ ett förlorat Mac OS X lösenord med återställningsläge
Viktigt: Du måste starta från en återställningsenhet för att detta ska fungera, och Mac måste köra OS X 10.7, 10.8 och 10.9. Nya Mac-datorer innehåller ett alternativ för alternativ återställningsläge via en startpartition, men en återställningsdisk eller startdiskett som skapats kommer också att fungera.
- Håll "Alternativ" vid start och välj "Recovery" -disken på startmenyn
- Vänta på att "Mac OS X Utilities" -menyn visas, vilket indikerar att du har startat i återställningsläge
- Klicka på "Utilities" menyn och välj "Terminal"

- Skriv följande:
- Bekräfta användarkontot och sedan ändra lösenordet och starta om Mac OS X som vanligt med ditt nya lösenord
resetpassword
Detta ersätter menyalternativet "Återställ lösenord" som tidigare fanns innan OS X, som var runt i Snow Leopard och tidigare, och en av två ursprungliga metoder för att återställa ett glömt lösenord på mer tekniska sätt. Varför ändras till Terminal-metoden med nyare versioner av Mac OS? Förmodligen för ökad säkerhet, särskilt nu när återställningspartitioner är standard med Mac.
Ovanstående metod är överlägset enklaste, men om den inte är tillgänglig för någon anledning kan du välja detta sekundära trick.
Metod 2 - Ta bort AppleSetupDone och skapa ett nytt administrativt konto
I likhet med tidigare versioner av Mac OS X delar de nyaste OS X-utgåvorna ett mer otraditionellt och tekniskt sätt att återställa ett lösenord för användarkonton. I det här fallet kan du fortfarande radera AppleSetup-filen som tvingar installationsprogrammet "Welcome to Mac OS X" för att springa igen, vilket gör att du kan skapa ett nytt administrativt konto. Du kan sedan logga in på det nya administrativa kontot och återställa ditt ursprungliga konto lösenord, eller bara kopiera dina gamla filer om det är vad du hellre vill göra.
Från Recovery Drive: s terminal, skriv:
rm /var/db/.AppleSetupDone
Starta om antingen via menyalternativet eller genom att skriva 'omstart' till kommandoraden.
Följ installationsproceduren som vanligt, skapa det nya administrativa kontot och vänta på att Mac OS X startar som vanligt i det nya användarkontot. Du kommer inte att se några av dina välbekanta filer eller inställningar ännu, och det här är normalt eftersom du måste återställa det ursprungliga lösenordet. Här är hur:
- Öppna "Systeminställningar" och klicka på "Användare och grupper"
- Klicka på låsikonen i nedre vänstra hörnet och verifiera, så att du kan göra ändringar i användarkonton
- Välj ditt ursprungliga användarkonto från användarlistan till vänster och klicka sedan på knappen "Återställ lösenord" till höger
- Ange och bekräfta det nya lösenordet
- Stäng av Systeminställningar och starta om

Du kan nu logga in på det ursprungliga användarkontot med det nya lösenordet du just ställde in. När du är inloggad på ditt ursprungliga administrativa konto kan du sedan återvända till User & Groups och ta bort det tillfälliga administratörskonto du skapade.
Dessa två metoder bör fungera när du startar från en Mavericks-, Mountain Lion- eller USB Lion-installationsenhet, men när det är möjligt kommer du att upptäcka att det är mycket snabbare att använda återställningsskivan som redan är aktiv på alla vanliga OS X-installationer.