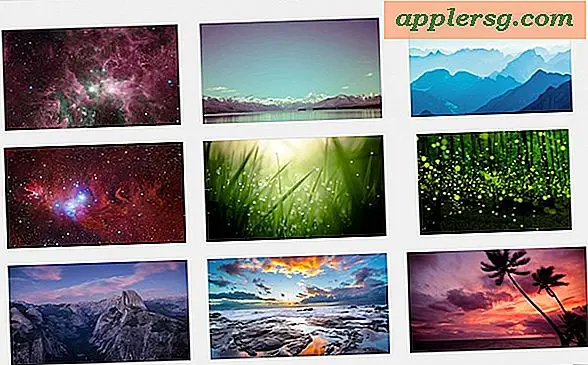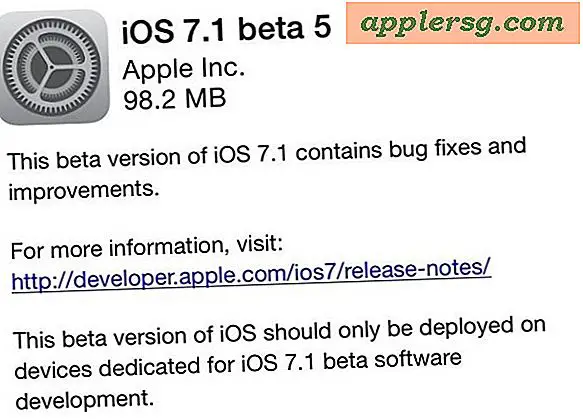Återställ oavsiktligt borttagna appar på iPhone och iPad
 Har en av dina favoritappar raderats från en iPhone eller iPad? Vi visar hur du återställer en borttagen app i iOS, oavsett om den har tagits bort av misstag eller avsiktligt. Många användare vet inte det här, men iOS-appar kan återställas och laddas ner enkelt när som helst, vilket betyder att det inte är så mycket om en app eller två av misstag slöts.
Har en av dina favoritappar raderats från en iPhone eller iPad? Vi visar hur du återställer en borttagen app i iOS, oavsett om den har tagits bort av misstag eller avsiktligt. Många användare vet inte det här, men iOS-appar kan återställas och laddas ner enkelt när som helst, vilket betyder att det inte är så mycket om en app eller två av misstag slöts.
Vi täcker två enkla sätt att återställa alla borttagna appar på en iPad eller iPhone, något av det här arbetet och de är ganska enkla. Du kan söka efter appnamn om du känner till appen, eller titta igenom nedladdningslistan för att hitta saknar app på det sättet. Detta är ett bra knep för alla, men bör vara särskilt användbart för föräldrar och lärare, när det är ganska vanligt att ett barn har tagit bort en app eller två av misstag. Så kom inte ihåg om du eller någon du känner av misstag raderade en app från en iOS-enhet, eftersom du kommer att få de appar som återställs till iPhone, iPad eller iPod touch på nolltid. Låt oss få rätt till det och få de borttagna apparna tillbaka!
Så här återställer du oavsiktligt borttagna appar i iOS med namnsökning
Vet namnet på appen som raderades och du vill återställa? Det här är sättet att gå då:
- Öppna "App Store" -programmet och använd sökrutan för att hitta namnet på den app som raderades (till exempel om Angry Birds var borttagna, sök efter "Angry Birds").
- Hitta matchningsresultatet genom resultatkarusellen. Om det finns flera matchningar kan du alltid få mer information om den hittade appen genom att knacka på den
- Välj den lilla molnhämtningsikonen för att starta appåterställningsprocessen. När du trycker på den startar nedladdningen igen måste du kanske bekräfta Apple ID-inloggningen i den här processen.
Det här är ett exempel där du återställer appen Angry Birds efter att den har tagits bort. Observera att Star Wars-versionen har tagits bort och sålunda måste du hitta den exakta namnet matchen från söklistan - lätt nog.

Många appar lagrar också data i iCloud, så att återställa dem via App Store, som det här, återställer vanligtvis även deras medföljande data, såvida inte den avlägsnades specifikt när appen togs bort. Det kan också gälla spel och spelcenterpoäng igen, om inte det också var borttaget specifikt när appen raderades.
Så här återställer du borttagna appar i iOS via en inköpslista
Är du inte säker på vilken app som raderades, eller kanske en massa appar har raderats? Så här kan du se en lista över alla appar som laddades ner till iPhone eller iPad, vilket gör det enkelt att återställa det som saknas:
- Öppna "App Store" och välj "Uppdateringar" följt av att gå till "Köp" -delen längst ner på skärmen
- Tryck på fliken "Ej på denna iPad" ovanpå (eller "Inte på den här iPhone")
- Hitta den oavsiktligt raderade appen i listan och tryck på molnpilen för att ladda ner appen igen, ange Apple ID-lösenord när det begärs


Obs! IPad kan gå direkt till "Uppdateringar", medan iPhone och iPod touch måste trycka på "Uppdateringar" -knappen och sedan "Köpas" skillnaden här beror på skärmens storlekar på enheterna. På iPad ser sakerna lite annorlunda ut helt enkelt eftersom det finns fler skärmfastigheter tillgängliga för att visa knappar.
Processen är identisk i alla versioner av iOS, även om den ser lite annorlunda ut (liksom hela användargränssnittet för den delen) från de äldre versionerna av iOS till de modernaste versionerna. Så här ser det ut som en tidigare version före den stora omkonstruktionen:

Vilken metod du väljer, kommer appen att ladda ner och installera om det. Du debiteras inte för nedladdning av appar som du redan äger så länge som Apple-IDet är detsamma som brukade köpas i första hand. Om du ser en prislapp snarare än nedladdningsknappen, är det vanligtvis en bra indikator på att du inte använder samma Apple-ID, och om du ser ett pris som anges i appnamnet skulle du debiteras.
Värt att nämna är att iOS-program ensamma inte är det enda som kan återställas och omlastas enkelt. Den här enkla återställningsmetoden kommer också att fungera med iTunes Store-inköp som musik, filmer och TV-program och på skrivbordssidan av saker, appar som också förvärvats via Mac App Store.
Obs! Du måste använda samma Apple ID för att ladda ner appen utan att bli laddad igen. Självklart är gratis appar alltid gratis att hämta, men du hittar dem inte i din apphistorik, vilket är vad det här tricket bygger på.