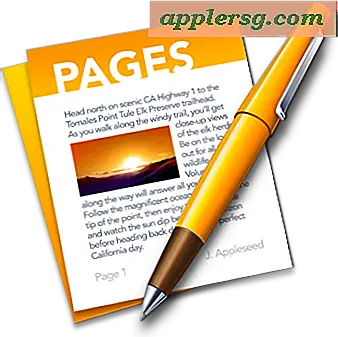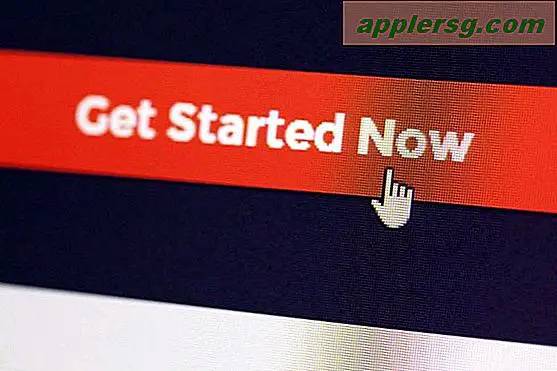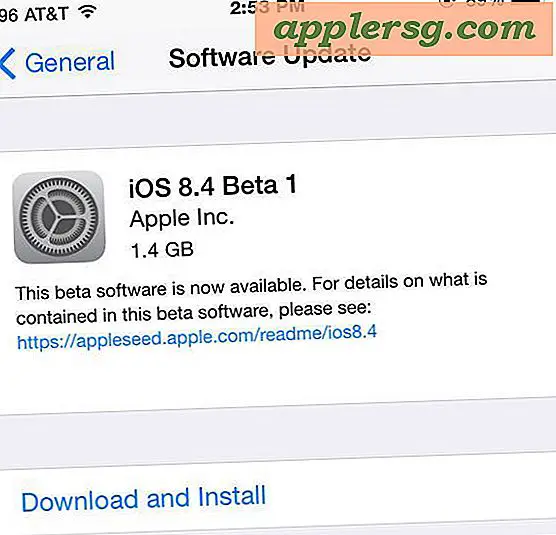Rotera MacBook Display Orientering

Vill du använda en roterad bildskärm på en MacBook? Du kan göra exakt det, och på samma sätt som du roterar skärmorientering på en skärm som är ansluten till en Mac kan du göra den inbyggda skärmen av en MacBook, MacBook Pro eller MacBook Air (bilden).
Hur man roterar den inbyggda skärmen för en MacBook / MacBook Pro / MacBook Air
Att rotera den interna skärmen på en Mac-bärbar dator är ganska enkel i OS X, här är vad du vill göra:
- Starta systeminställningar från Apple-menyn (avsluta om den redan är öppen)
- Håll ner kommando + alternativknapparna och klicka på "Display"
- Leta efter "Rotation" på höger sida av Display-fönstret och välj alternativet för visning av rotation
- Standard - standard visningsorientering utan rotation
- 90 - Rotera 90 grader medsols och vrid displayen på dess sida
- 180 - Vänd vertikalt, skärmen kommer att se upp och ner om Mac är upp till höger
- 270 - Rotera 270 grader medurs, vrid displayen på andra sidan
- Välj ditt rotationsalternativ om du vill se ändringen omedelbart

Efter att displayen har roterats, justeras upplösningarna från bredd x höjd till höjd x bredd. Till exempel skulle 1440 × 900 bli 900 × 1440, skalad eller oskalad, beroende på om Macen har en näthinneskärm eller ej.
Här är en skärmdump som tas med displayen på ett MacBook Air-set vid 90 ° rotation, till exempel:

Om Systeminställningar redan är öppna håller kommandot Alternativ inte upp till att rotationsmenyn visas. Om du stöter på det, sluta bara av System Prefs och starta om det.
Rotationen på den interna skärmen kommer att gälla varje gång du startar om MacBook, men om du stöter på några problem kan du starta i Säkert läge (eller återställa SMC) för att dumpa inställningarna som är associerade med bildskärmsinställningarna och återgå till normal igen. Att rotera den inbyggda skärmen för en MacBook, MacBook Pro och MacBook Air fungerar i alla versioner av OS X.
Obs! Bara om du inte kunde föreställa dig varför en användare skulle vilja göra det, är det faktiskt ganska praktiskt för vissa arbetsstationsscenarier. Vissa användare använder faktiskt deras MacBook på det här sättet, eftersom det här har lite praktisk användning, vilket du kan se i en nyligen Mac-installationspost som visar en MacBook Pro sidled bredvid en Cinema Display.