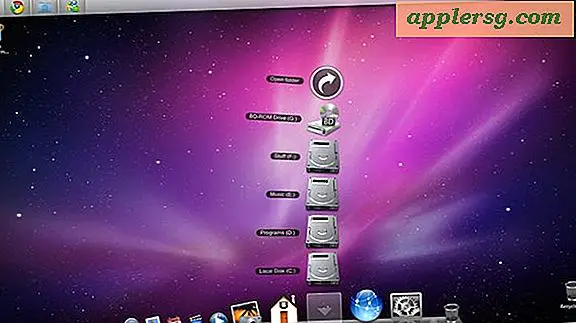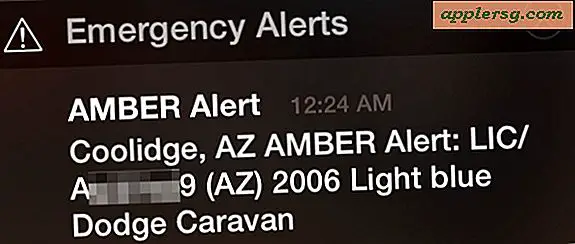Wi-Fi-synkronisering fungerar inte? Så här fixar du det för alla iOS-enheter
 En av de bästa allmänna iOS-funktionerna är wifi-synkronisering, vilket precis som namnet antyder låter dig synkronisera innehåll, data, bilder, musik, oavsett, till och från en iPhone, iPad eller iPod touch och en dator som kör iTunes, utan att någonsin ansluta enheten med en USB-kabel. Självklart är den här funktionen bara användbar när den fungerar, och ett stort antal användare stöter på ett problem där wi-fi-synkronisering bara slutar fungera. Endera vägrar enheten att visa upp iTunes, eller det försvinner omedelbart när man försöker synkronisera innehållet till det. Lösningen nedan kommer att lösa något av dessa problem och är ganska enkelt.
En av de bästa allmänna iOS-funktionerna är wifi-synkronisering, vilket precis som namnet antyder låter dig synkronisera innehåll, data, bilder, musik, oavsett, till och från en iPhone, iPad eller iPod touch och en dator som kör iTunes, utan att någonsin ansluta enheten med en USB-kabel. Självklart är den här funktionen bara användbar när den fungerar, och ett stort antal användare stöter på ett problem där wi-fi-synkronisering bara slutar fungera. Endera vägrar enheten att visa upp iTunes, eller det försvinner omedelbart när man försöker synkronisera innehållet till det. Lösningen nedan kommer att lösa något av dessa problem och är ganska enkelt.
Innan du börjar felsökningsprocessen, se till att du redan har aktiverat iOS Wi-Fi-synkroniseringsfunktionen för enheten. Den främsta anledningen till att trådlös synkronisering inte fungerar är att den inte var upprättad i första hand! Detta behöver bara göras en gång, men det måste aktiveras separat för varje iOS-enhet du tänker använda den för. Det betyder att du slår på den via iTunes för en iPad, iPhone och vilken annan hårdvara som helst.
Fix för Wi-Fi-synkronisering och trådlösa iOS-enheter som inte visas i iTunes
Lösningen för trådlös synkronisering fungerar inte och enheter som inte visas upp är nästan alltid bara för att döda Apple Mobile Device Helper-processen, både i OS X eller Windows.
Fix för Mac OS X
- Starta "Aktivitetsövervakning" (finns i / Program / Verktyg /)
- Använd sökrutan längst upp till höger och sök efter "AppleMobileDeviceHelper"
- Välj den processen och klicka sedan på den röda "Avsluta processen" -knappen
- Lämna Aktivitetsövervakning och starta om iTunes

Bekräfta att processen ska dödas

Fix för Windows
- Hit Control + Alt + Delete för att hämta uppgiftshanteraren och välj sedan fliken "Service"
- Leta reda på "Apple Mobile Device" ELLER "AppleMobileDeviceHelper.exe" (beror på Windows-versionen)
- Högerklicka och starta om tjänsten eller välj det och välj "Avsluta processen"
- Starta om iTunes igen för att hitta iOS-enheten synlig via Wi-Fi

Kom ihåg att du bara vill starta om processen antingen manuellt eller genom att döda det, du vill inte inaktivera Apple Mobile Device-tjänsten helt eller annars kommer din iPhone eller iPad aldrig att dyka upp.
Oavsett vilket operativsystem du använder, bör omstart av iTunes orsaka att iPhone, iPad, iPod touch, iPad Mini, omedelbart visas i listan Enheter i iTunes-sidofältet eller i titellinjen om sidfältet är dolt.

När iOS-enheten är synlig igen i iTunes, är det bra att gå.
Obs! Vissa läsare upptäcker att AppleMobileDeviceHelper inte körs när iTunes inte körs, det är normalt. Om du tycker att processen körs efter att iTunes har slutat, dödar du ändå.
Min iOS-enhet visas fortfarande inte trådlöst i iTunes!
Funkar fortfarande inte? Prova följande:
- Dubbelkontrollera att du har konfigurerat wi-fi-synkronisering för att vara på genom att ansluta iPhone / iPad / iPod till iTunes och aktivera Wi-Fi-synkronisering under fliken "Sammanfattning" och markera rutan bredvid "Synkronisera med denna iPhone via Wi -Fi "- om det redan är markerat försök avmarkera det och kolla på det igen
- Växla till och från trådlöst nätverk igen i IOS-inställningar:
- Öppna inställningar och tryck på "Wi-Fi"
- Vänd Wi-Fi från ON till OFF och vänta ca 10 sekunder
- Vänd Wi-Fi från AV till PÅ igen
- Var noga med att både datorn med iTunes och iOS-enheten är ansluten till samma trådlösa nätverksrouter, se till att inga IP-konflikter existerar. Om en IP-konflikt hittas, använd manuell DHCP och ställ in en statisk IP långt utanför konfliktområdet.
- Försök att tvinga en manuell synkronisering från iOS-enheten genom att gå till Inställningar> Allmänt> iTunes Wi-Fi-synkronisering> Synkronisera nu
- Inaktivera "Använd mobildata för iTunes" genom att gå till Inställningar> Allmänt> Mobil> iTunes> OFF
- Läs vår felsökningsguide om vad du ska göra när iTunes inte känner igen en iOS-enhet


I cirka 95% av fallen kan alla trådlösa synkroniseringsfrågor lösas genom att bara döda Apple Mobile Device-processen, starta om iTunes och växla Wi-Fi till och från igen. Men om du har ett annat felsökningsverktyg för relaterade problem, låt oss veta i kommentarerna!