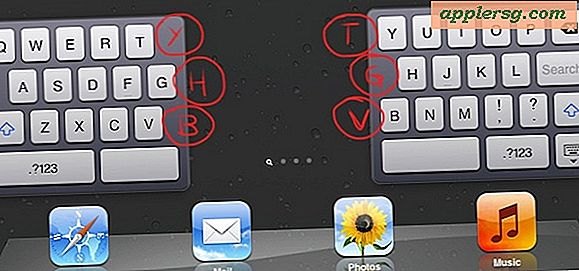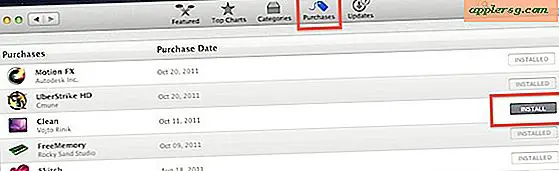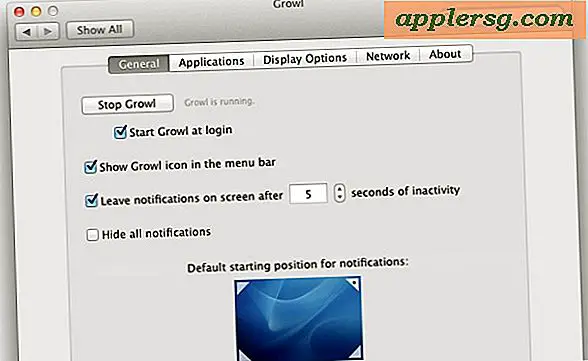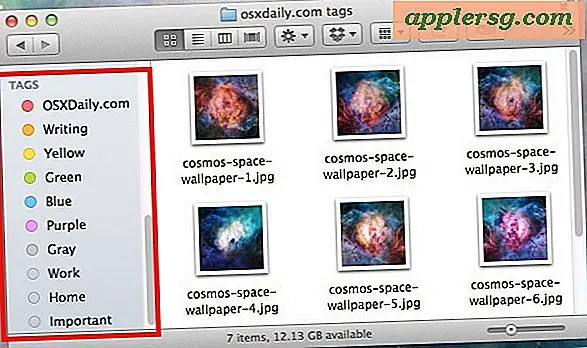2 sätt att ändra standardprogrammet för att öppna filer med i Mac OS X
Varje filtyp har en standardapplikation som är associerad med den. Det innebär att när du dubbelklickar på en fil från Finder öppnas ett specifikt program, till exempel på en ny Mac OS X-installation, kommer alla bildfiler (png, jpg, gif, pdf, etc.) att öppnas i Preview, och alla textdokument (txt, rtf, etc) öppnas i TextEdit. Med tiden kan standardprogram och filföreningar ändras när du installerar fler applikationer, som ibland ställer sig som den nya standardappen för att öppna ett filformat med.
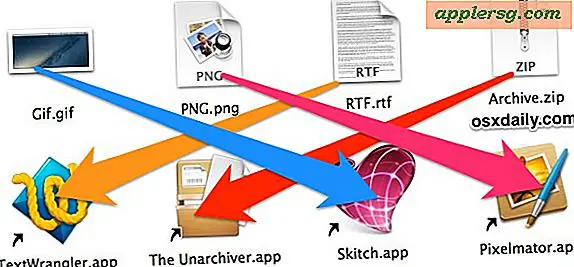
Om du vill ändra dessa standardfilformatföreningar och öppna filer i andra program du väljer, hittar du två enkla sätt att göra detta: den första metoden definierar standardprogrammet för att starta för en viss enskild fil och Den andra metoden kommer att ändra applikationen som är associerad med alla filer av en given formattyp.
1: Ställ in standardprogrammet för en specifik fil i Mac OS X
Detta ger filspecifik kontroll över standardprogram, vilket innebär att du kan ha ett dokument eller två som öppnas i en app, medan den generella generella filtypen är standard för att öppnas i en annan applikation. Till exempel kan du ställa in en enda PSD-fil för att alltid öppna exklusivt i Pixelmator, medan alla andra PSD-formaterade dokument fortsätter att öppnas i Adobe Photoshop.
- Från OS X Finder högerklickar du (eller Control + Click) på filen för att ändra standardapp för och håll ned OPTION-tangenten så att menyn "Öppna med" blir "Alltid öppen med"
- Fortsätt att hålla OPTION och välj det program du vill ställa in som standard för den här filen

Filen öppnas i den ansökan du valt, och den filen kommer nu att associera den valda applikationen eftersom den är ny standard för att alltid öppna inom.
Förresten, om du ställer in en filtyp så här och märker dubbla poster i den öppna menyn, kan du ta bort de dubbla inmatningarna med det här snabba tricket för att städa upp den med kontextmenyn.
Återigen är detta specifikt för filen du valde, och den här metoden gäller inte alla filer som delar samma filformat. Om du vill ställa in standardapplikationen universellt för en filtyp är det vad nästa tips är för.
2: Så här ställer du in standardprogram för att öppna alla filer med en typ av typ i Mac OS X
Detta tillvägagångssätt kommer att ändra standardapplikationen universellt för alla filer i ett visst format. Du kan till exempel använda detta för att ställa in alla filer av typen PNG för att öppna i Skitch, alla TXT-filer som ska öppnas med TextWrangler och alla ZIP-filer som ska öppnas med Unarchiver.
- Från Mac-filsystemet, välj en fil med den allmänna formattypen du vill ändra standardprogrammet för
- Dra ner "Arkiv" -menyn och välj "Hämta info" (eller tryck på Command + i) för att komma till fönstret Get Info
- Klicka på undermenyn "Öppna med:", klicka sedan på kontextmenyn och välj den nya applikationen för att associera alla filer i den här formattypen med
- Klicka på "Ändra alla" -knappen och bekräfta ändringen när du begär det
- Stäng av Get Info, upprepa om det behövs för andra filformatstyper


(Obs! Om knappen Ändra alla är gråtonad och oklar, beror det på att du inte har angett ett program som är annorlunda än den aktuella standardappen. Använd rullgardinsmenyn för att välja den nya applikationen för knappen Ändra alla för att kunna användas och till tillämpa justeringen på alla filer i filformatstypen)
Den här ändringen bär alla filer i det formatet som används i Mac OS X för det aktiva användarkontot, och filtyp-till-programföreningen kommer att vara kvar tills den har ändrats igen med samma "Get Info" -trick eller tills en tredje part ansökan hävdar filformatet och associerar med det direkt.
Det här är särskilt användbart om en nyinstallerad applikation har antagit kontroll över ett filformat, som det som ofta händer med Adobe Reader som hävdar alla PDF-dokument. Med det här "Change All" -tricket kan du snabbt återställa PDF-filtyper för att öppna om igen i Preview (eller din app som du väljer), vilket vanligtvis är mycket snabbare än att starta sådana filer i mer resurser tunga appar som Reader.
Videon nedan visar det senare tricket och ändrar standardprogrammet för alla filer av en given typ: