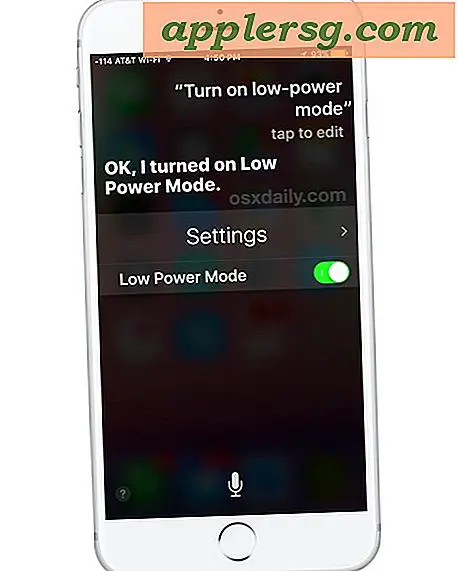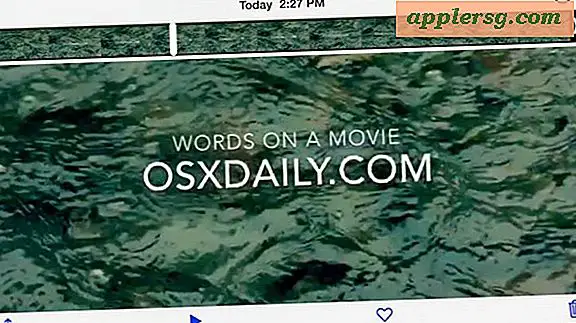Radera Mac OS X 10.7 Lion "Recovery HD" -partitionen
 Om du vill ta bort Mac OS X 10.7 Lion "Recovery HD" -partitionen måste du göra lite arbete eftersom det är en dold partition. Dold innebär att det inte bara handlar om att använda din dubbla uppstart för att gå in i 10.6 och sedan ta bort den med Disk Utility.
Om du vill ta bort Mac OS X 10.7 Lion "Recovery HD" -partitionen måste du göra lite arbete eftersom det är en dold partition. Dold innebär att det inte bara handlar om att använda din dubbla uppstart för att gå in i 10.6 och sedan ta bort den med Disk Utility.
Snabbsedeln för devs med Lion Developer Preview: borttagning och sammanfogning av Recover HD-partitionen är kanske inte ett nödvändigt förfarande, men vi vet inte säkert tills Lion slutförs och levereras. Grunden för detta är det korta omnämnandet i meddelandet om att DP4 inte kunde uppgraderas till den slutliga versionen, vilket föreslår att du vill formatera och utföra en ren installation när OS X Lion GM släppts. På grund av detta arbetar vi under antagandet att "Recovery HD" kommer att uppdateras vid sidan av basinstallationen Lion OS, och därför kommer den gamla dev-versionen inte att fungera med den slutliga släppningen - vi vet inte säkert tills Lion skepp dock.
Slutligen, om du inte vet vad du gör, do not muck runt med partitioner, diskutil, sammanslagning eller något annat, kan du enkelt skruva upp något och förlora all din data. Okej med det, låt oss börja.
Ta bort Mac OS X 10.7 Lion Recovery HD-partitionen
Det finns några sätt att göra om detta, alla metoder kommer att leda till dataförlust vilket är avsikten här, men jag kommer ändå att påpeka det ändå. Vi täcker två metoder: med hjälp av kommandoradsverktyget diskutil och använder GUI-appen Diskverktyg.
Radera och slå samman en partition med diskutil från kommandoraden
Det här är den mest exakta metoden jag vet om att ta bort partitionen eftersom den direkt riktar sig till återställningsskivan och sammanfogar den med hela Lion-partitionen - om du inte är bekväm med kommandoraden så är det inte för dig.
- Starta terminalen och skriv följande i kommandoraden:
- Detta kommer att skriva ut ditt diskpartitionsschema och se något så här:
- Leta efter "Recovery HD" och se vilken identifierare den använder, den här skärmdumpen är disk0s4
- För att ta bort den partitionen använder vi följande kommando (du kan även använda volymnamnet):
- Partitionen raderas, du kanske vill göra det med din standard Lion partition också eftersom du kommer att torka hela saken ändå. Oavsett, du har nu en tom partition som sitter runt, så du vill kombinera det med din andra Lion-partition:
- Detta sammanfogar de två partitionerna, med disk0s3 som absorberar utrymmet från disk0s4 och expanderar, det orsakar dataförlust så förvänta dig inte att detta behåller något
diskutil list

diskutil eraseVolume HFS+ Blank /dev/disk0s4
diskutil mergePartitions HFS+ Lion disk0s3 disk0s4
Nästa tillvägagångssätt är mycket mer invasiv eftersom den formaterar hela disken.
Ta bort partitionen med Disk Utility genom att formatera disken
Disk Utility kommer inte att visa "Recovery HD" på egen hand eftersom det är en dold partition, vilket betyder att du inte bara kan gå in i appen och ta bort den. Vad du kan göra ändå är formatet hela hela enheten, vilket då kräver en Lion Clean-installation, antingen från Snow Leopard eller med en skapad installationsprogram DVD. Det här är en typ av kärnteknik, men det går också att ta bort återställningspartitionen.
- Starta Mac från en återställnings-DVD, USB-nyckel eller en bifogad enhet
- Starta Disk Utility
- Högerklicka på disken (inte partitionerna) och välj "Radera"
- Välj standard Mac OS Extended (Journaled) som filsystemet och ge enheten ett namn
- Klicka på "Radera" för att helt formatera enheten - du kommer att förlora all data på enheten och alla partitioner

Detta formaterar enheten som ger dig en ren skiffer för att börja, men det är inte nödvändigtvis det bästa sättet på grund av hur Lion levereras via App Store, vilket skulle leda till att du måste börja från början.